Vergrößern einer Kopie mit imageRUNNER ADVANCE
Kopien, die mit imageRUNNER ADVANCE gescannt wurden, können via FTP an den Drucker gesendet werden.
Aktivieren Sie FTP über Remote UI.
-
Starten Sie Remote UI.
-
Wählen Sie Systeminfo und LAN-Einstell. (System info and LAN settings) aus.
-
Wählen Sie LAN-Einstellungen (LAN settings) aus.
-
Wählen Sie Erweiterte Einrichtung aus.
-
Bestätigen Sie die angezeigte Nachricht und tippen Sie auf Ja (Yes).
-
Wählen Sie FTP-Einstellung (FTP settings) aus.

-
Wählen Sie Aktivieren (Enable) aus.
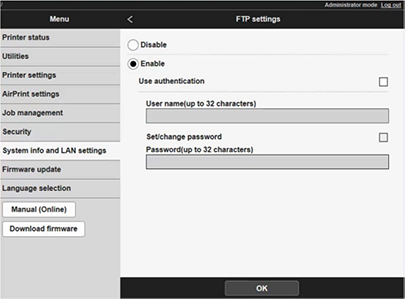
-
Aktivieren Sie die Kontrollkästchen für Authentifizierung verwenden (Use authentication) und Kennwort einrichten/ändern (Set/change password), und geben Sie einen Benutzernamen und ein Kennwort ein.
Der bei diesem Schritt eingegebene Benutzername und das eingegebene Kennwort werden für die FTP-Authentifizierung genutzt.
Machen Sie dieselben Angaben für die FTP-Einstellungen von imageRUNNER ADVANCE.
-
Wählen Sie OK aus.
Bitte warten Sie einen Moment. (Please wait momentarily) wird angezeigt. Dann kehrt die Ansicht zum Startbildschirm zurück.
-
Schließen Sie den Webbrowser.
Legen Sie über das Bedienfeld Vergrößerungseinstellungen fest.
-
Wählen Sie im HOME-Bildschirm
 Geräteeinstellungen (Printer settings) aus.
Geräteeinstellungen (Printer settings) aus. -
Tippen Sie auf Druckeinstell. (Print settings).
-
Tippen Sie auf Direkt-Druckeinstellungen v. FTP (Direct print settings from FTP).
-
Wählen Sie die gewünschte Nummer aus, und tippen Sie.
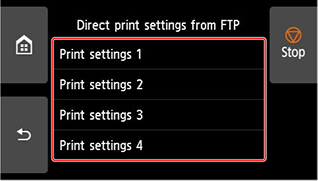
Es gibt die folgenden zwei Einstellungsmethoden zur Vergrößerung.
Scan und Vergrößerung einer Kopie
-
Legen Sie die Kopie auf die Auflagefläche oder den Einzug von imageRUNNER ADVANCE.
-
Wählen Sie Scannen und Senden (Scan and Send) aus.
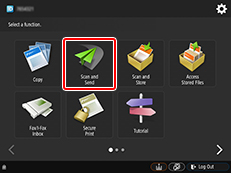
-
Tippen Sie auf Neuer Empfänger (New Destination).

-
Tippen Sie auf Datei (File).
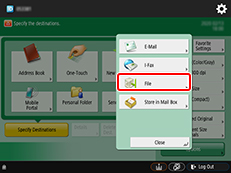
-
Tippen Sie in der Drop-Down-Liste Protokoll (Protocol) auf FTP.
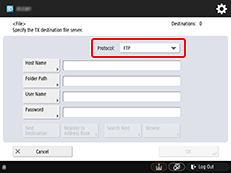
-
Nehmen Sie Einstellungen vor.

Geben Sie die IP-Adresse des Druckers als Hostname (Host Name) an.
 Hinweis
Hinweis- Wir empfehlen Ihnen, eine feste IP-Adresse für Ihren Drucker festzulegen.
Geben Sie als Ordnerpfad (Folder Path) "./folderN" ein. ("N" steht für die Nummer der Druckeinstellungen, die auf dem Bildschirm Direkt-Druckeinstellungen v. FTP (Direct print settings from FTP) auf dem Drucker angegeben wurde.) Wenn Sie beispielsweise den Pfadnamen für Druckeinstellungen 1 (Print settings 1) angeben möchten, geben Sie "./folder1" ein. Für Druckeinstellungen 2 (Print settings 2) geben Sie "./folder2" ein.
Nutzen Sie denselben Anwendername (User Name)n und dasselbe Passwort (Password), die Sie für die FTP-Authentifizierung in der Remote UI festgelegt haben.
-
Tippen Sie auf OK.
-
Tippen Sie auf die Einstellungsschaltfläche für das Dateiformat.
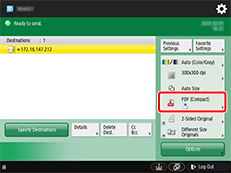
-
Wählen Sie Dateiformat (File Format) aus.
Wählen Sie PDF oder JPEG aus.
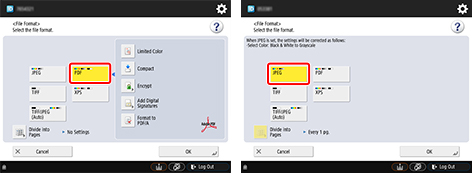
 Hinweis
Hinweis- Wenn Sie PDF auswählen, entfernen Sie das Häkchen aus den Kontrollkästchen für Kompakt (Compact) und Verschlüsseln (Encrypt).
-
Legen Sie die Einstellungen nach Bedarf fest.
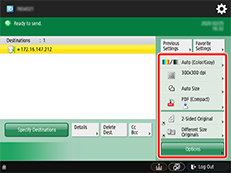
 Wichtig
Wichtig- Wählen Sie für die Auflösung 300x300 dpi oder 600x600 dpi aus.
-
Drücken Sie
 (Start).
(Start).Sobald Sie Ihre Originale auf die Auflagefläche gelegt haben, drücken Sie
 (Start), um sie zu scannen.
(Start), um sie zu scannen. -
Sobald das Scannen abgeschlossen wurde, tippen Sie auf Senden starten (Start Sending).
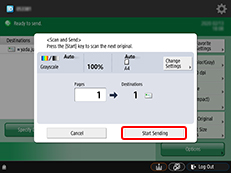
Die gescannten Originale werden an den Drucker gesendet und der Druckvorgang wird gestartet.
 Hinweis
Hinweis
- Es ist empfehlenswert, getätigte Einstellungen unter Einstellungen Favoriten (Favorite Settings) zu registrieren.

