Switching Roll Unit Modes
Before using the roll unit, follow these steps to select the mode you want to use.
 Important
Important
-
After switching the roll unit function, you must use a separate computer to apply the roll unit settings to the printer driver. For details, see "Reflect Roll Unit Settings in the Printer Driver" (Windows) or "Reflect Roll Unit Settings in the Printer Driver" (macOS).
-
If you change the roll unit from a take-up device to a feed device, first cut the paper that has been taken up.
-
Tap paper settings display area on Home screen of touch screen.
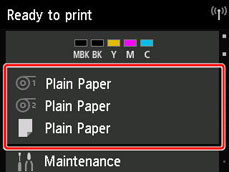
 Important
Important-
If the Home screen does not appear, tap the HOME button.
-
-
Tap
 or
or  area.
area.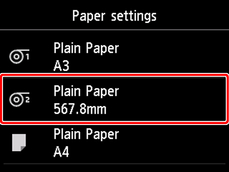
-
Change function of roll unit.
-
Using as feed device
-
Tap Roll unit use setting.
-
Tap ON when message confirming roll unit's change to feed mode appears.
 Note
Note-
If you change the mode without cutting the roll paper with the printer's cutter, a screen confirming whether or not the paper taken up has been cut appears after you tap ON. If the paper has not been cut, select No and cut the paper that has been taken up first.
-
-
Load roll paper on roll unit.
For details, see "Loading the Lower Roll on the Roll Unit (Option)."
-
-
Using as take-up device
-
Tap Roll unit use setting.
-
Tap ON when message confirming roll unit's change to take-up mode appears.
-
Tap to select paper cutting settings when using take-up mode.
 Note
Note-
If you selected Do not cut, the roll paper will not be cut after printing regardless of the Cutting mode setting (See "Specifying the Cutting Method for Rolls.") on the printer. Select this option when you want to print multiple pages consecutively without cutting.
-
If you selected Use the cutting mode setting, cutting for each page will be performed according to the Cutting mode setting (See "Specifying the Cutting Method for Rolls.") on the printer.
-
If you select Use the cutting mode setting, and Automatic Cutting is set in the Cutting mode settings (See "Specifying the Cutting Method for Rolls.")on the printer, we recommend setting Wind up after cutting to Enable. When set to Disable, a printed document that has been taken up is cut automatically without being pressed, resulting in fraying.
-
If roll paper is loaded from the roll unit to the printer, a screen confirming whether or not to remove the roll paper appears. If you select Yes, the roll paper is positioned so that it can be removed and the roll unit changes to a take-up device.
-
-
Tap Yes or No when message confirming whether roll unit will be used immediately in take-up mode appears.
If you tap Yes, the steps for loading the paper on the roll unit appear on the touch screen.
If you tap No, the operation ends here. Load the paper on the roll unit when printing. However, in this case, you must load the paper while printing is progressing, so instructions will not appear on the touch screen.
For details on loading paper on the roll unit set as a take-up device, see "Using the Roll Unit In Take-Up Mode."
 Note
Note-
If you select Yes, a margin of approximately 23.62 inches (600 mm) is generated at the leading edge because the roll paper advances to the roll unit before printing.
-
-
-

