从计算机打印光盘标签
本节描述如何使用Easy-PhotoPrint Editor在可打印光盘上打印照片。
 重要事项
重要事项
-
出现提示您装入可打印光盘的信息时,再安装多用途托盘。 否则会损坏打印机。
-
启动Easy-PhotoPrint Editor。
对于Windows:
以下步骤适用于运行Windows 10操作系统的计算机。
从开始菜单选择(所有应用 >) Canon Utilities > Easy-PhotoPrint Editor。
对于macOS:
从Finder中的前往菜单,选择应用程序,双击Canon Utilities文件夹、Easy-PhotoPrint Editor文件夹,然后双击Easy-PhotoPrint Editor图标。
-
单击光盘标签图标(A)。
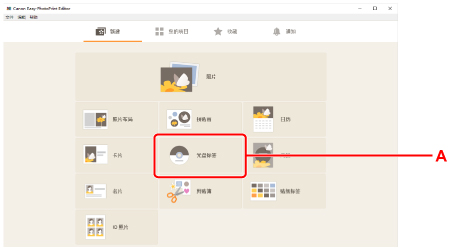
-
选择模板(B)。
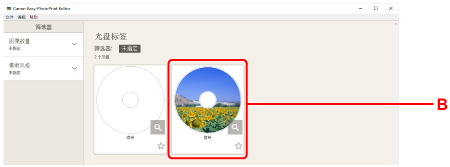
-
选择可打印光盘的类型(C),然后选择下一步(D)。
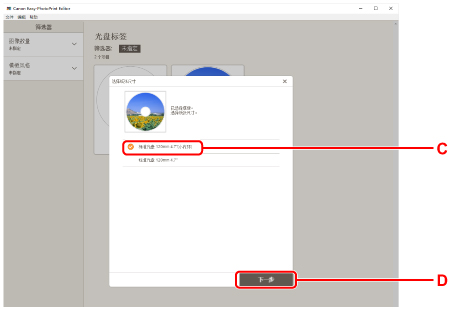
-
在“从计算机:”中单击浏览(E),然后选择包含要打印照片的文件夹。
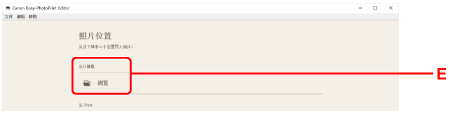
-
单击要打印的照片(F),然后选择打开(G)。
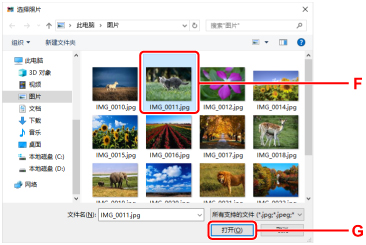
-
编辑光盘标签,然后选择下一步(H)。
可以更改背景或添加文本。
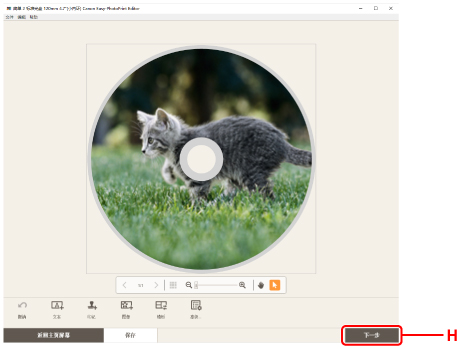
-
打开操作面板(I)直到其水平。
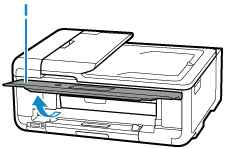
-
在打印设置(J)下指定份数和其他选项。
对于Windows:
指定份数、打印机名称和其他选项。
对于macOS:
指定份数和其他选项。
-
开始打印。
对于Windows:
单击打印(K)。
对于macOS:
单击下一步。 出现打印对话框后,指定所用型号名称和其他选项,然后单击打印。
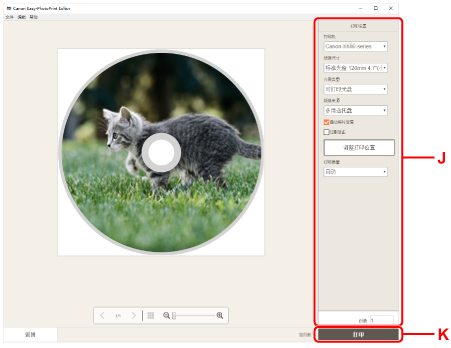
-
打印机的触摸屏上出现提示您装入可打印光盘的信息时,从打印机中取出纸盒,然后从纸盒背面取下多用途托盘。
将取出的纸盒重新插入打印机。
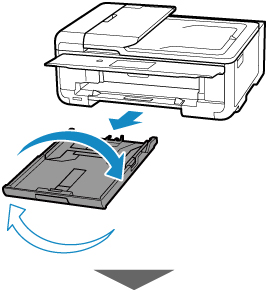
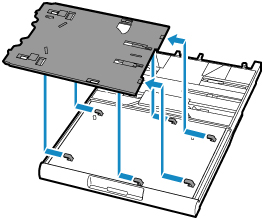
-
打开多用途托盘导引器(L),并将其完全按下。
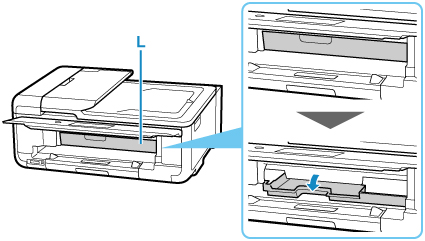
-
将可打印光盘放置到多用途托盘上。
-
将打印面向上,紧靠底部的固定导片(M)向下按可打印光盘,以装入可打印光盘。
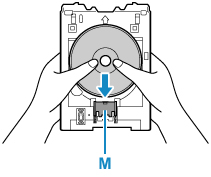
-
用可打印光盘向下按固定导片,将可打印光盘上部插入卡槽(N)。
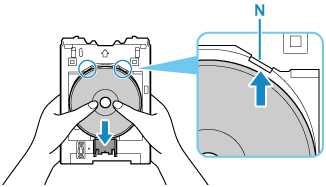
-
-
将多用途托盘放置到多用途托盘导引器上。
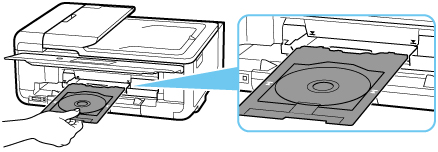
-
沿水平方向平直地插入多用途托盘,直至多用途托盘导引器上的箭头(
 )与多用途托盘上的箭头(
)与多用途托盘上的箭头( )基本对齐。
)基本对齐。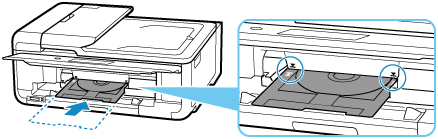
-
在打印机触摸屏上选择OK。
多用途托盘收回到打印机内,并开始打印。
-
打印完成后,从打印机中拉出多用途托盘,将其取下。
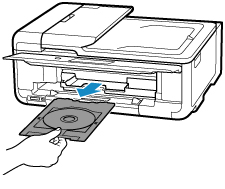
-
按下固定导片(M),同时从多用途托盘上的卡槽(N)取出可打印光盘,将其取下。
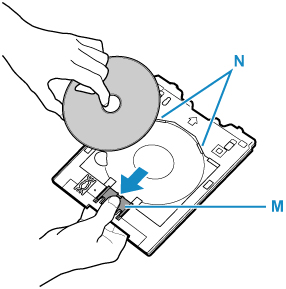
 注释
注释
-
Easy-PhotoPrint Editor可以使您在光盘标签上以多种布局打印照片。

