 打印机不打印
打印机不打印

-
检查1 确保打印机已开启。
否则,请确保打印机插头已稳固地插入,然后按电源按钮开启打印机。
打印机正在初始化时,电源指示灯会闪烁。 请等待至电源指示灯停止闪烁并持续亮起。
 注释
注释-
如果正在打印大量数据(如照片或其他图形),可能需要更长的时间才能开始打印。 计算机正在处理数据并将其发送到打印机时,电源指示灯会闪烁。 请等待至打印开始。
-
-
检查2 确保打印机已正确连接到计算机。
如果正在使用USB电缆线,确保其已稳固地连接到打印机和计算机。 USB电缆线插头已稳固地插入时,请检查以下内容:
-
如果正在使用继电设备(如USB集线器),请断开连接,将打印机直接连接到计算机,并重试打印。 如果打印正常开始,则继电设备有问题。 请与继电设备厂商联系。
-
也可能是USB电缆线有问题。 更换USB电缆线并重试打印。
如果通过LAN使用打印机,请确保已正确设置打印机以供网络使用。
 注释
注释 -
-
检查3 确保纸张设置与后端托盘或纸盒的设置信息匹配。
如果纸张设置与后端托盘或纸盒的设置信息不匹配,触摸屏上会出现错误信息。 按照触摸屏上的说明解决问题。
 注释
注释 -
检查4 如果从计算机打印,请删除打印列队中已停止的打印作业。
-
对于Windows:
-
对于macOS:
-
-
检查5 确保出纸托盘位于正常打印位置。
不使用多用途托盘时,从前部拉出出纸托盘,直到不能再拉出为止,然后选择触摸屏上的OK。
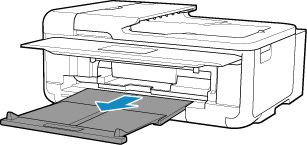
-
检查6 打印时是否已选择打印机的打印机驱动程序?
如果正在使用的是其他打印机的打印机驱动程序,则打印机将无法正确打印。
-
对于Windows:
确保在打印对话框中选择了“Canon XXX series”(“XXX”表示打印机的名称)。
 注释
注释-
如果计算机中注册了多个打印机,请为一台打印机选择设置为默认打印机,以默认选择该打印机。
-
-
对于macOS:
确保在打印对话框的打印机中选择了所用打印机的名称。
 注释
注释-
如果计算机中注册了多个打印机,请为一台打印机选择系统偏好设置 > 打印机与扫描仪中的设置为默认打印机,以默认选择该打印机。
-
-
-
检查7 要打印大数据文件吗?(Windows)
如果正在尝试打印大文件,需要较长时间才会开始打印。
如果一段时间后打印机未开始打印,请将防止打印数据丢失选择为开。
有关详细资料,请参阅页设置选项卡的说明。
 重要事项
重要事项-
防止打印数据丢失选择为开时,打印质量可能会降低。
-
打印完成后,请将防止打印数据丢失选择为关。
-
-
检查8 如果从计算机打印,请重新启动计算机。
重新启动计算机,然后重试打印。

