在设置过程中按IP地址或主机名称搜索打印机
如果无法在选择打印机屏幕上找到打印机,请按IP地址或主机名称搜索打印机。 在单击未找到打印机后出现的屏幕上单击指定 IP 地址并运行搜索,然后单击下一步。 将显示选择搜索标准的屏幕。
-
检查打印机的IP地址或主机名称。
要检查打印机的IP地址或主机名称,请打印出网络设置信息或使用操作面板显示。
 注释
注释- 如果在办公室使用打印机,请询问网络管理员。
-
指定搜索方法。
选择以下任一方法。
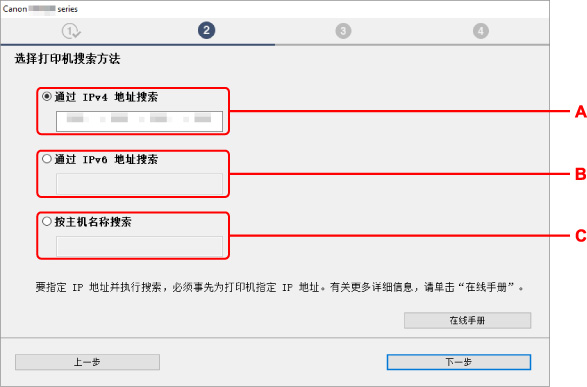
以上使用Windows屏幕为例进行说明。
- A:通过 IPv4 地址搜索
- 选择通过IPv4地址搜索打印机。
- B:通过 IPv6 地址搜索
- 选择通过IPv6地址搜索打印机。
- C:按主机名称搜索
- 选择按主机名称搜索打印机。 主机名称称为LLMNR主机名称或Bonjour服务名称。
-
输入IP地址或主机名称,然后单击下一步。
打印机搜索开始。
如果出现错误屏幕:
按照屏幕上的说明解决错误。
如果输入的IP地址已用于其他设备,请按照以下步骤指定打印机的IP地址。
-
选择
 (网络状态)图标。
(网络状态)图标。 -
选择Wi-Fi。
-
选择设置。
-
选择高级设置。
-
选择TCP/IP设置。
-
如果指定IPv4地址:
-
选择IPv4。
-
在显示的屏幕上选择是。
-
选择IP地址。
-
选择手动设置。
选择自动设置可自动指定IP地址。
-
输入IP地址。
-
选择OK。
-
输入子网掩码。
-
选择OK。
-
输入默认网关。
-
选择OK。
已指定IPv4地址。
-
-
如果指定IPv6地址:
-
选择IPv6。
-
在显示的屏幕上选择是。
-
选择启用/禁用IPv6。
-
选择启用。
已指定IPv6地址。
-
 重要事项
重要事项- 如果计算机上启用了防火墙,可能无法检测到其他子网上的打印机。 请禁用防火墙。
-
如果防火墙干扰打印机搜索:
-
如果出现信息:
如果出现Canon软件正在尝试访问网络的警告信息,将安全软件设置为允许访问。
允许软件访问后,指定IP地址或主机名称,然后重新搜索打印机。
找到打印机时,请按照屏幕上的说明操作继续设置网络通讯。
-
如果未出现信息:
取消搜索打印机,然后将安全软件设置为允许以下Canon软件访问网络。
-
对于Windows:
下列已下载的文件或安装光盘上的文件
- win > Driver > DrvSetup文件夹中的Setup.exe或Setup64.exe
- MSetup64.exe
- win > MSetup64.exe
- win > MSetup.exe
-
对于macOS:
已下载的Setup.app
设置安全软件后,指定IP地址或主机名称,然后重新搜索打印机。
-
 注释
注释
- 有关操作系统或安全软件的防火墙设置的更多信息,请参见说明手册或联系其制造商。

