 Принтер не друкує
Принтер не друкує

-
Перевірка 1 Переконайтеся, що принтер увімкнено.
Якщо ні, переконайтеся, що кабель живлення принтера надійно вставлено, і натисніть кнопку УВІМК. (ON), щоб його увімкнути.
Індикатор УВІМК. (ON) блимає під час ініціалізації принтера. Зачекайте, доки індикатор УВІМК. (ON) припинить блимати та почне постійно світитися.
 Примітка
Примітка-
Для початку друку даних великого обсягу (наприклад, фотографій або графіки) може знадобитися певний час. Індикатор УВІМК. (ON) блимає, поки комп’ютер виконує обробку даних і надсилає їх до принтера. Зачекайте, доки не розпочнеться друк.
-
-
Перевірка 2 Переконайтеся, що принтер належним чином підключено до комп’ютера.
Якщо ви використовуєте USB-кабель, переконайтеся, що його надійно приєднано до принтера й комп’ютера. Після перевірки надійності підключення USB-кабелю виконайте наведені нижче дії.
-
Якщо використовується релейний пристрій, наприклад USB-концентратор, від’єднайте його, підключіть принтер безпосередньо до комп’ютера та спробуйте виконати друк ще раз. Якщо друк розпочинається нормально, це свідчить про наявність проблеми в релейному пристрої. Для отримання докладнішої інформації зверніться до постачальника релейного пристрою.
-
Також, можливо, існує певна проблема з USB-кабелем. Замініть USB-кабель і спробуйте виконати друк ще раз.
Якщо принтер використовується через локальну мережу, переконайтеся, що принтер правильно настроєно для використання в ній.
- Не вдається виявити принтер за допомогою Wi-Fi
- Не вдається виявити принтер за допомогою проводової LAN
 Примітка
Примітка-
За допомогою програми IJ Network Device Setup Utility можна визначити або відновити стан мережі. Завантажте пакет із веб-сайту.
-
-
Перевірка 3 Переконайтеся, що параметри паперу відповідають інформації, зазначеній для заднього лотка або касети.
Якщо параметри паперу не відповідають інформації, зазначеній для заднього лотка або касети, на сенсорному екрані відобразиться повідомлення про помилку. Щоб вирішити цю проблему, виконайте інструкції на сенсорному екрані.
 Примітка
Примітка-
Можна вибрати, чи відображатиметься повідомлення про помилки під час друку.
-
Щоб змінити параметри відображення повідомлень під час друку або копіювання за допомогою панелі керування принтера, виконайте наведені нижче дії.
-
Щоб змінити параметри відображення повідомлень під час друку за допомогою драйвера принтера, виконайте наведені нижче дії.
- Змінення робочого режиму Принтера (ОС Windows)
- Змінення робочого режиму Принтера (ОС macOS)
-
-
-
Перевірка 4 Якщо друк виконується з комп’ютера, видаліть завдання друку, що застрягли у черзі друку.
-
Для Windows:
-
Для macOS:
-
-
Перевірка 5 Переконайтеся, що лоток виведення паперу перебуває в положенні для звичайного друку.
Коли ви не використовуєте універсальний лоток, витягніть лоток виведення паперу вперед до зупинки та виберіть OK на сенсорному екрані.
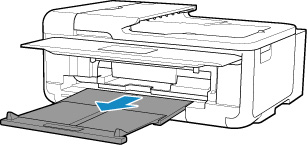
-
Перевірка 6 Переконайтеся, що під час друку вибрано драйвер вашого принтера.
Принтер не друкуватиме належним чином, якщо використовується драйвер для іншого принтера.
-
Для Windows:
Переконайтеся, що в діалоговому вікні «Друк» вибрано «Canon XXX series» (де «XXX» — назва вашого принтера).
 Примітка
Примітка-
Якщо на вашому комп’ютері зареєстровано кілька принтерів, виберіть пункт Призначити принтером за промовчанням (Set as Default Printer) для одного з них, щоб він став принтером за промовчанням.
-
-
Для macOS:
Переконайтеся, що для параметра Принтер (Printer) у діалоговому вікні друку вибрано назву вашого принтера.
 Примітка
Примітка-
Якщо на вашому комп’ютері зареєстровано кілька принтерів, виберіть пункт Призначити принтером за промовчанням (Set as Default Printer) у меню Параметри системи (System Preferences) > Принтери та сканери (Printers & Scanners) для одного з них, щоб він став принтером за промовчанням.
-
-
-
Перевірка 7 Ви намагаєтеся надрукувати великий файл? (Windows)
У разі друкування великого файлу друк розпочинається зі значною затримкою.
Якщо принтер не починає друкувати після певного проміжку часу, виберіть значення Увімк. (On) для параметра Запобігання втрати даних друку (Prevention of Print Data Loss).
Докладніші відомості див. в розділі Опис вкладки Настроювання сторінки.
 Важливо
Важливо-
Якщо для параметра Запобігання втрати даних друку (Prevention of Print Data Loss) вибрати значення Увімк. (On), якість друку може знизитися.
-
Після завершення друку виберіть значення Вимк. (Off) для параметра Запобігання втрати даних друку (Prevention of Print Data Loss).
-
-
Перевірка 8 Якщо друк виконується з комп’ютера, перезавантажте його.
Перезапустіть комп’ютер і повторіть друк.

