從電腦列印光碟標籤
本節描述如何使用Easy-PhotoPrint Editor在可列印光碟上列印相片。
 重要事項
重要事項
-
請在提示您載入可列印光碟的訊息出現之後,再安裝多用途托盤。 否則會損壞印表機。
-
啟動Easy-PhotoPrint Editor。
對於Windows:
以下步驟適用於執行Windows 10作業系統的電腦。
從開始(Start)功能表,選擇[所有應用程式(All apps) >] Canon Utilities > Easy-PhotoPrint Editor。
對於macOS:
在Finder中從前往(Go)功能表,選擇應用程式(Application),然後依次按兩下Canon Utilities資料夾、Easy-PhotoPrint Editor資料夾、Easy-PhotoPrint Editor圖示。
-
按一下光碟標籤(Disc Labels)圖示(A)。
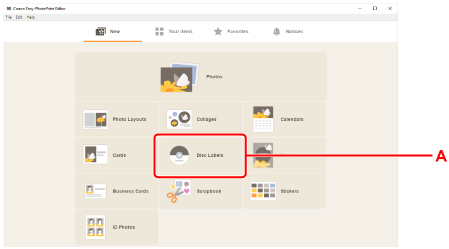
-
選擇範本(B)。
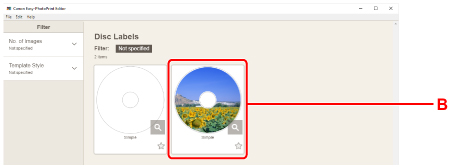
-
選擇可列印光碟的類型(C),然後選擇下一步(Next)(D)。
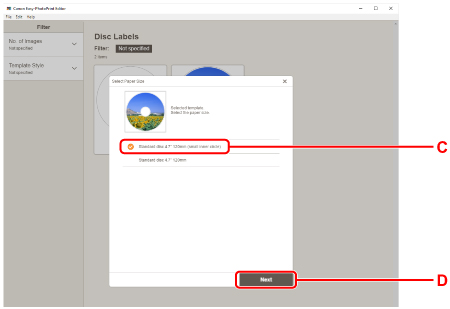
-
按一下從電腦(From computer): 中的瀏覽(Browse)(E),然後選擇包含要列印的相片的資料夾。
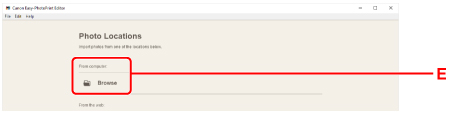
-
按一下要列印的相片(F),然後選擇開啟(Open)(G)。
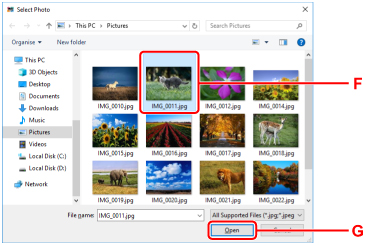
-
編輯光碟標籤,然後選擇下一步(Next)(H)。
可以變更背景或新增文字。
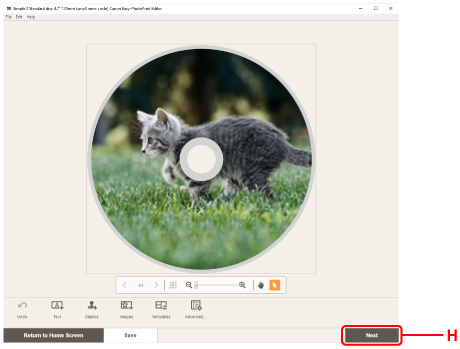
-
開啟操作面板(I)直到其水平。
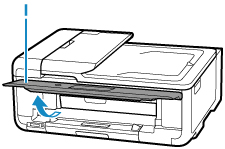
-
在列印設定(Print Settings)下(J)指定份數和其他選項。
對於Windows:
指定份數、印表機名稱和其他選項。
對於macOS:
指定份數和其他選項。
-
開始列印。
對於Windows:
按一下列印(Print)(K)。
對於macOS:
按一下下一步(Next)。 顯示列印對話方塊時,指定型號名稱和其他選項,然後按一下列印(Print)。
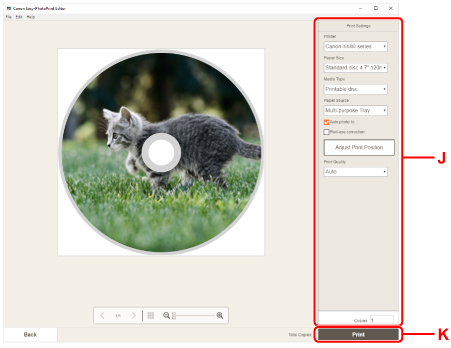
-
印表機的觸控式螢幕上出現提示載入可列印光碟的訊息在時,請從印表機取下紙匣,然後將多用途托盤從紙匣背面取下。
將取出的紙匣插回至印表機。
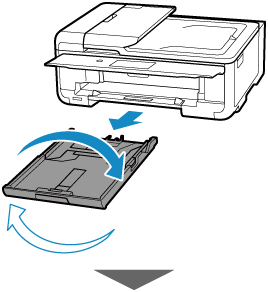
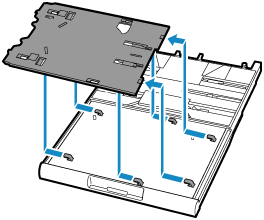
-
開啟多用途托盤導引器(L),將其完全按下。
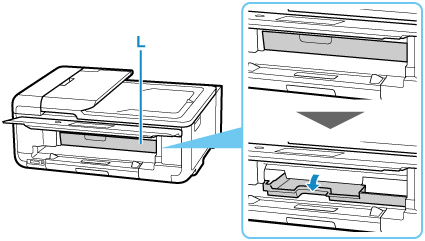
-
將可列印光碟放置到多用途托盤上。
-
將列印面向上,緊靠底部的擋板(M)向下按可列印光碟,以裝入可列印光碟。
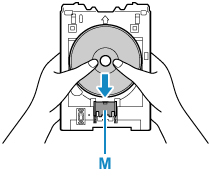
-
使用可列印光碟向下按壓擋板的同時,將可列印光碟上部插入卡槽(N)。
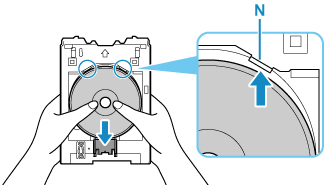
-
-
將多用途托盤放置到多用途托盤導引器上。
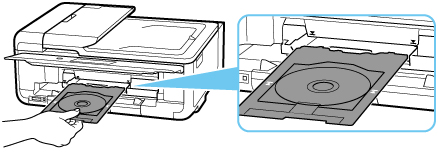
-
沿水平方向平直地插入多用途托盤,直至多用途托盤導引器上的箭頭(
 )與多用途托盤上的箭頭(
)與多用途托盤上的箭頭( )基本對齊。
)基本對齊。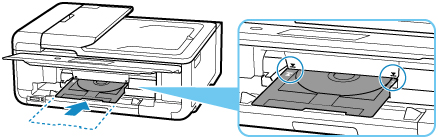
-
在印表機的觸控式螢幕上選擇OK。
多用途托盤會吸入印表機,然後列印將開始。
-
列印完成後,從印表機中拉出多用途托盤,將其移除。
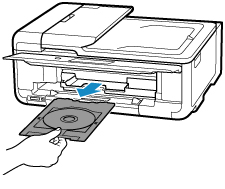
-
向下按壓擋板(M)的同時,將可列印光碟從多用途托盤的卡槽(N)上取出,將其移除。
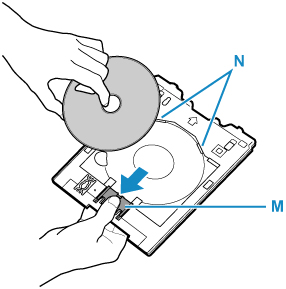
 注釋
注釋
-
Easy-PhotoPrint Editor可以以各種佈置將相片列印到光碟標籤上。

