Skicka skannad data som e-post från datorn
Kontrollera följande innan du bifogar skannade data med e-post:
-
MP Drivers har installerats (Windows).
Om MP Drivers inte har installerats än ska du installera MP Drivers med hjälp av installations-CD:n eller installera från Canons webbplats.
-
Vid skanning via en nätverksanslutning.
Kontrollera att skrivaren är korrekt ansluten till datorn.
-
För Windows:
-
För macOS:
-
-
Målet och filnamnet anges i Canon IJ Scan Utility (Windows)/Canon IJ Scan Utility Lite (macOS).
Du kan ange målet och filnamnet i Canon IJ Scan Utility/Canon IJ Scan Utility Lite. Mer information om inställningar finns i Canon IJ Scan Utility/Canon IJ Scan Utility Lite:
-
För Windows:
-
För macOS:
-
Följ anvisningarna nedan för att skicka skannad data som ett e-postmeddelande från datorn.
-
Placera originalen på skivan eller i ADF (Automatisk dokumentmatare).
-
Välj
 Skanna (Scan) på HEM-skärmen.
Skanna (Scan) på HEM-skärmen.Skärmbilden där du väljer var data ska sparas visas.
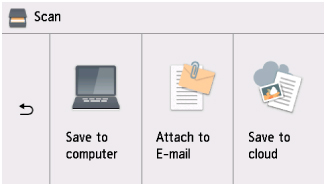
-
Välj
 Bifoga till e-post (Attach to E-mail).
Bifoga till e-post (Attach to E-mail). -
Välj en dator som du vill vidarebefordra skannade data till.
Välj Lokal (USB) (Local (USB)) för en USB-ansluten dator eller välj en dator om du vill överföra skannade data till en nätverksansluten dator.
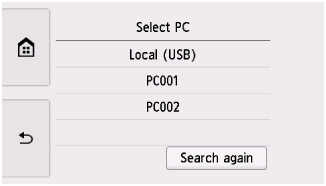
Skärmen för vänteläge för scanning visas.
-
Ange inställningarna efter behov.
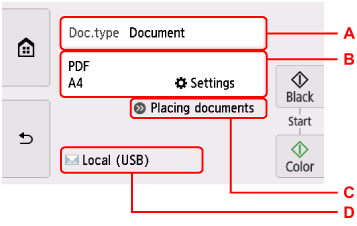
-
A: Välj dokumenttyp.
- Autoskanna (Auto scan)
-
Skrivaren identifierar automatiskt typen av originaldokument och bilden vidarebefordras i optimerad storlek, upplösning och dataformat.
 Viktigt!
Viktigt!-
Lägg i original korrekt beroende på typ. Om originalen inte läggs i korrekt kan de kanske inte scannas på rätt sätt.
Mer information om hur du placerar originalet:
-
Följande objekt kan inte scannas korrekt:
-
Foton i A4-storlek
-
Textdokument som är mindre än 127 x 178 mm (5 x 7 tum), till exempel sidor från pocketböcker med ryggen bortskuren
-
Original på tunt vitt papper
-
Långa, smala dokument som t.ex. panoramafoton
-
-
- Dokument (Document)
- Välj att skanna dokumentet.
- Foto (Photo)
- Välj att skanna fotot.
-
B: Visar skärmen Skanningsinst. (Scan settings).
Mer information om inställningsalternativ:
-
C: Visar information om hur du placerar originalet.
-
D: Visar skärmen för målval.
-
-
Knacka på Färg (Color) för färgskanning eller Svart (Black) för svartvit skanning.
 Obs!
Obs!-
Om originalet inte är rätt placerat visas ett meddelande på pekskärmen. Placera originalet på skivan eller i ADF enligt skannerinställningarna.
-
Om du fyller på dokument i ADF:
Skanningen startas på skrivaren och skannad data sparas på datorn.
-
Om du placerar originalet på skivan:
-
Om du väljer JPEG för Format på skärmen för skannerinställningar:
Skanningen startas på skrivaren och skannad data sparas på datorn.
-
När du väljer PDF eller Kompakt PDF (Compact PDF) för Format på skärmen för skanningsinställningar:
När skanningen är klar visas en fråga om du vill fortsätta skanna.
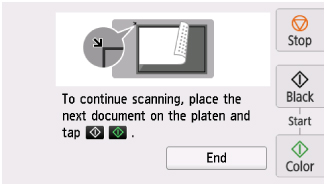
Om du fortsätter med skanningen placerar du originalet på skivan och startar.
Välj Avsluta (End) om du inte vill fortsätta skanna. Alla scannade data vidarebefordras till datorn.
-
Skannade data sparas på datorn enligt de inställningar som har angetts i Canon IJ Scan Utility/Canon IJ Scan Utility Lite.
Information om hur du gör inställningarna och skickar e-post finns i handboken till e-postprogrammet.
Ta bort originalet från skivan när skanningen är slutförd.
 Viktigt!
Viktigt!-
Om du inte är nöjd med skanningsresultatet med Autoskanna (Auto scan) väljer du dokumenttypen eller storleken efter originalet i steg 6.
-
 Obs!
Obs!
-
När du använder Windows kanske skärmen för val av program visas efter att du knackat på Färg (Color) eller Svart (Black).
I det här fallet väljer du Canon IJ Scan Utility och klickar på OK.

