Kopiera original för broschyrlayout
Du kan skriva ut skannade sidor på framsidan och baksidan av papperet och sedan vika de utskrivna sidorna på mitten för att skapa en broschyr.
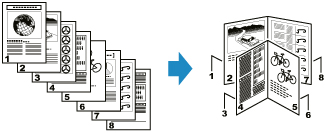
 Obs!
Obs!
-
Med broschyrlayoutkopia kan du skriva ut på följande storlekar av vanligt papper beroende på originalets storlek.
-
För A4-original: A4, A3, A5
-
För B5-original: B5, B4
-
För Letter-original: Letter, 28 x 43 cm (11 x 17 tum)
-
-
Utskrift utan ram stöds ej.
-
B5-originalen kan bara skannas från glasskivan.
-
Välj
 Kopiera (Copy) på HEM-skärmen.
Kopiera (Copy) på HEM-skärmen. -
Välj
 Broschyrlayoutkop. (Booklet layout copy).
Broschyrlayoutkop. (Booklet layout copy). -
Läs meddelandet och välj OK.
-
Välj pappersstorlek för original.
-
Välj orientering för original.
Om originalet har pappersstorleken B5, går du till steg 9 ”Placera original på glasskivan:”.
-
Välj position där ska placera original (på glasskivan eller ADF (automatisk dokumentmatare)).
-
Scanna originaldokument.
Lägga original på glasskivan:
-
Placera den första sidan av originalet och välj OK.
-
Välj papperbindningsposition.
Välj vänsterbindning (A) eller högerbindning (B) för att häfta långsidan.
För att häfta kortsidan, välj övre bindning (C) eller nedre bindning (D).
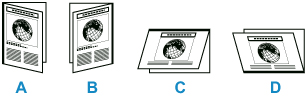
-
Välj pappersstorlek för att skriva ut på.
-
Ange inställningarna efter behov.
Du kan ange antalet kopior i på skärmen för viloläget för kopiering.
Mer information om inställningsalternativ:
-
Knacka på Färg (Color) för färgutskrift eller Svart (Black) för svartvit utskrift.
-
Placera den andra sidan av originalet och välj Skanna (Scan).
-
När alla sidor som har skannats väljer du Skriv ut nu (Print now).
Skrivaren börjar skriva ut.
 Obs!
Obs!-
När du skriver ut på pappersstorlekarna A3, B4, 28 x 43 cm (11 x 17 tum) visas ett meddelande när alla framsidorna har skrivits ut.
Ta bort utskrivna pappersbunten från utmatningsfacket, vänd den, placera den som visas nedan (papperets främre kant uppåt) i det bakre facket och välj sedan Starta utskrift (Start print).
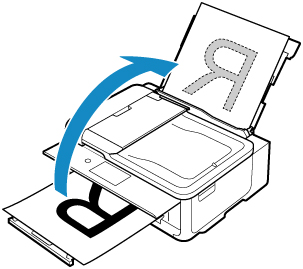
-
Placera dokument i ADF:
-
Med dokument uppåt, lägg dem i ADF och välj OK.
Placera dokumenten med första sidan överst.
-
Välj att skanna sida (ena eller båda sidorna).
-
Välj bindningsposition (häfta kortsidan eller häfta långsidan) för båda sidor.
-
Välj papperbindningsposition.
Välj vänsterbindning (A) eller högerbindning (B) för att häfta långsidan.
För att häfta kortsidan, välj övre bindning (C) eller nedre bindning (D).
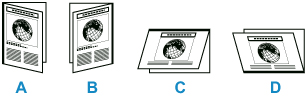
-
Välj pappersstorlek för att skriva ut på.
-
Ange inställningarna efter behov.
Du kan ange antalet kopior i på skärmen för viloläget för kopiering.
Mer information om inställningsalternativ:
-
Knacka på Färg (Color) för färgutskrift eller Svart (Black) för svartvit utskrift.
Skrivaren börjar skriva ut.
 Obs!
Obs!-
Om du skannar båda sidorna av dokumenten, väntar du tills skanningen av ena sidan är klar och tar sedan bort dokumenten från dokumentutmatningsfacket, placerar dem i dokumentfacket utan ändra deras orientering och väljer Skanna (Scan).

-
När du skriver ut på pappersstorlekarna A3, B4, 28 x 43 cm (11 x 17 tum) visas ett meddelande när alla framsidorna har skrivits ut.
Ta bort utskrivna pappersbunten från utmatningsfacket, vänd den, placera den som visas nedan (papperets främre kant uppåt) i det bakre facket och välj sedan Starta utskrift (Start print).
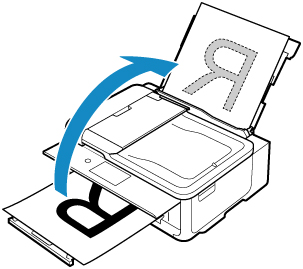
-
-
 Obs!
Obs!
-
Om meddelandet Enhetens minne är fullt. Kan inte fortsätta. (Device memory is full. Cannot continue process.) visas på pekskärmen under skanning bör du minska antalet dokumentsidor som ska skannas och prova att kopiera igen.
-
När du skannar dokument i ADF, visas ett felmeddelande om antalet dokumentsidor för framsida och baksida inte stämmer överens. Kontrollera antalet sidor i dokumentet och försök igen.
-
För broschyrlayoutkopia kan skrivaren skanna högst 100 sidor i dokumentet, beroende på vilken dokumenttyp det är.

