Söka skrivare via IP-adress eller värdnamn vid konfigurering
Om det inte går att hitta skrivaren i skärmen Välj skrivare (Select Printer) söker du efter skrivaren med en IP-adress eller ett värdnamn. Klicka på Ange IP-adressen och sök (Specify the IP address and run the search) på skärmen som visas när du klickar på Skrivare hittades ej (Printer Not Found) och klicka sedan på Nästa (Next). Skärmen för att välja sökkriterier visas.
-
Kontrollera skrivarens IP-adress eller värdnamn.
Du kan kontrollera skrivarens IP-adress eller värdnamn genom att skriva ut information om nätverksinställningarna eller använda manöverpanelen för att visa den.
-
Visa på pekskärmen.
-
Skriv ut nätverksinställningarna.
 Obs!
Obs!- Fråga nätverksadministratören om du använder skrivaren på ett företag.
-
-
Ange sökmetod.
Välj någon av metoderna nedan.
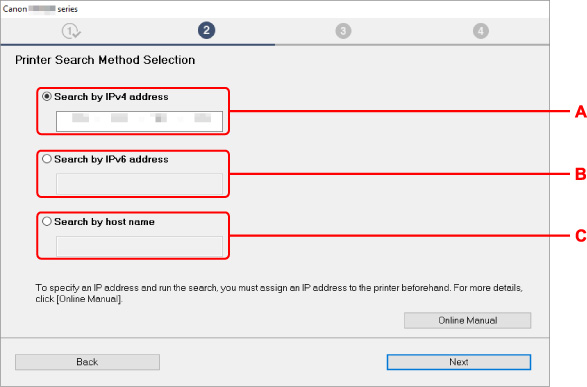
Windows-skärmen används som exempel ovan.
- A: Sök genom IPv4-adress (Search by IPv4 address)
- Välj att söka efter skrivare via IPv4-adress.
- B: Sök genom IPv6-adress (Search by IPv6 address)
- Välj att söka efter skrivare via IPv6-adress.
- C: Sök efter värdnamn (Search by host name)
- Välj att söka efter skrivare via värdnamn. Ett värdnamn betecknas som LLMNR-värdnamn eller Bonjour-tjänstnamn.
-
Ange IP-adress eller värdnamn och klicka på Nästa (Next).
Skrivarsökning startar.
Om en felskärm visas:
Åtgärda felet enligt anvisningarna på skärmen.
Om den IP-adress du har angett redan används för en annan enhet, ska du följa anvisningarna nedan för att ange skrivarens IP-adress.
-
Välj ikonen
 (Nätverksstatus (Network status)).
(Nätverksstatus (Network status)). -
Välj Wi-Fi.
-
Välj Inställningar (Settings).
-
Välj Avancerat (Advanced).
-
Välj TCP/IP-inställningar (TCP/IP settings).
-
Om du anger IPv4-adress:
-
Välj IPv4.
-
Välj Ja (Yes) på skärmen som visas.
-
Välj IP-adress (IP address).
-
Välj Manuella inställningar (Manual setup).
Om du väljer Automatiska inställningar (Auto setup) anges IP-adressen automatiskt.
-
Ange IP-adress.
-
Välj OK.
-
Ange nätmask.
-
Välj OK.
-
Ange standardgateway.
-
Välj OK.
IPv4-adressen har angetts.
-
-
Om du anger IPv6-adress:
-
Välj IPv6.
-
Välj Ja (Yes) på skärmen som visas.
-
Välj Aktivera/inaktivera IPv6 (Enable/disable IPv6).
-
Välj Aktivera (Enable).
IPv6-adressen har angetts.
-
 Viktigt!
Viktigt!- Om brandväggen är aktiverad på datorn kan det hända att skrivare på ett annat undernät inte kan identifieras. Inaktivera brandvägg.
-
Om brandväggen stör sökningen efter skrivare:
-
Om ett meddelande visas:
Om ett varningsmeddelande visar att Canon-programmet försöker ansluta till nätverket ställer du in säkerhetsprogrammet så att det tillåter åtkomst.
När du har beviljat programvaran åtkomst anger du IP-adressen eller värdnamnet och söker efter skrivare igen.
Följ anvisningarna på skärmen om skrivaren har hittats för att fortsätta konfigurera nätverkskommunikationen.
-
Om inget meddelande visas:
Avbryt sökningen efter skrivare och ställ sedan in säkerhetsprogrammet så att det ger Canon-programmet nedan åtkomst till nätverket.
-
För Windows:
Följande hämtade filer eller de på installations-CD:n
- Setup.exe eller Setup64.exe i mappen win > Driver > DrvSetup
- MSetup64.exe
- win > MSetup64.exe
- win > MSetup.exe
-
För macOS:
Hämtade Setup.app
När du har ställt in säkerhetsprogrammet anger du IP-adressen eller värdnamnet och söker efter skrivare igen.
-
 Obs!
Obs!
- Mer information om brandväggsinställningar i ditt operativsystem eller säkerhetsprogram finns i handboken. Du kan även kontakta tillverkaren.

