Alinhando a Cabeça de Impressão Manualmente
Tente alinhar a cabeça de impressão manualmente após o alinhamento automático da cabeça de impressão se os resultados da impressão não estiverem conforme o esperado e quando houver linhas pautadas impressas desalinhadas.
 Nota
Nota
-
Para obter detalhes sobre o alinhamento automático da cabeça de impressão, consulte Alinhando a Cabeça de Impressão.
Do que você precisará: três folhas de papel comum no tamanho A4 ou Letter
-
Coloque três folhas de papel comum de tamanho A4 ou Letter no cassete.
Depois de inserir o cassete na impressora, a tela de confirmação da configuração do papel será exibida na tela sensível ao toque.
Se o tamanho da página mostrado na tela sensível ao toque for A4 ou Letter, selecione Sim (Yes).
Se não, selecione Alterar (Change) e altere o tamanho da página para A4 ou Letter.
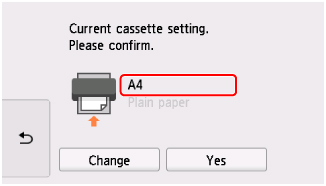
 Nota
Nota-
Não se esqueça de colocar papel no cassete. Se você colocar papel na bandeja traseira, a folha de alinhamento da cabeça de impressão não será impressa.
-
-
Abra o painel de controle e puxe a bandeja de saída do papel.
-
Selecione
 (Configuração) na tela INÍCIO.
(Configuração) na tela INÍCIO.A tela menu de configuração será exibida.
-
Selecione
 Manutenção (Maintenance).
Manutenção (Maintenance).A tela Manutenção (Maintenance) será exibida.
-
Selecione Alinhamento manual cabeça (Manual head alignment).
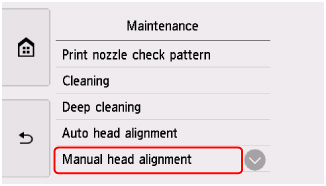
A tela Confirmação será exibida.
 Nota
Nota-
Para imprimir e verificar os valores atuais de alinhamento de posição da cabeça, selecione Imprim. valor de alinham. cabeça (Print the head alignment value).
-
-
Verifique a mensagem e selecione Sim (Yes).
A folha do padrão de alinhamento da cabeça de impressão será impressa.
-
Quando Os padrões foram impressos corretamente? (Did the patterns print correctly?) for exibida, verifique se o padrão foi impresso corretamente, caso tenha sido, selecione Sim (Yes).
-
Confirme a mensagem e selecione Avançar (Next).
A tela de entrada dos valores de alinhamento da posição da cabeça é exibida.
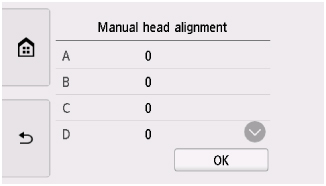
-
Examine os primeiros padrões e toque em A. Na coluna A, localize o padrão no qual as listras verticais ficam menos visíveis, e, em seguida, selecione o número desse padrão.
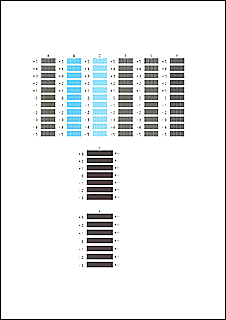
 Nota
Nota-
Se todos os padrões parecerem diferentes, escolha o padrão no qual as listras verticais ficam menos visíveis.
Listras verticais sutis

Riscos verticais perceptíveis

-
Se todos os padrões parecerem diferentes, escolha o padrão no qual as listras horizontais ficam menos visíveis.
Listras horizontais sutis

Riscos horizontais perceptíveis

-
-
Repita essas etapas até terminar de inserir os números de padrão para as colunas B a H e depois selecione OK.
-
Verifique a mensagem e selecione OK.
O segundo conjunto de padrões é impresso.
-
Examine os segundos padrões e toque em I. Na coluna I, localize o padrão no qual as listras verticais ficam menos visíveis, e, em seguida, selecione o número desse padrão.
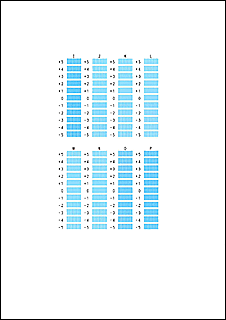
 Nota
Nota-
Se todos os padrões parecerem diferentes, escolha o padrão no qual as listras verticais ficam menos visíveis.
Listras verticais sutis

Riscos verticais perceptíveis

-
-
Repita essas etapas até terminar de inserir os números de padrão para as colunas J a P e depois selecione OK.
-
Verifique a mensagem e selecione OK.
O terceiro conjunto de padrões é impresso.
-
Examine os terceiros padrões e toque em a. Na coluna a, localize o padrão no qual as faixas verticais ficam menos visíveis, e, em seguida, selecione o número desse padrão.
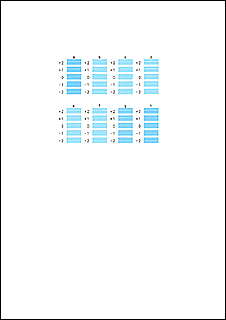
 Nota
Nota-
Se todos os padrões parecerem diferentes, escolha o padrão no qual as faixas horizontais ficam menos visíveis.
Segmentos horizontais sutis

Listras horizontais perceptíveis

-
-
Repita essas etapas até terminar de inserir os números de padrão para as colunas b a h e depois selecione OK.
-
Quando a mensagem de confirmação aparecer, selecione OK

