Sende skannede data som e-post fra datamaskin
Kontroller følgende før du sender skannede data som vedlegg i en e-post:
-
MP Drivers er installert. (Windows)
Hvis MP Drivers ikke er installert, kan du installere MP Drivers fra installerings-CD-ROM-en eller fra nettstedet Canon.
-
Når du skanner via en nettverkstilkobling
Kontroller at skriveren er riktig koblet til datamaskinen.
-
For Windows:
-
For macOS:
-
-
Målet og filnavnet angis i Canon IJ Scan Utility (Windows)/Canon IJ Scan Utility Lite (macOS).
Du kan angi målet og filnavnet i Canon IJ Scan Utility/Canon IJ Scan Utility Lite. For mer informasjon om innstillingene for Canon IJ Scan Utility/Canon IJ Scan Utility Lite:
-
For Windows:
-
For macOS:
-
Følg fremgangsmåten nedenfor for å sende de skannede dataene som e-post fra datamaskinen.
-
Legg originaler på platen eller i ADF (automatisk dokumentmater).
-
Velg
 Skann (Scan) i skjermbildet HJEM.
Skann (Scan) i skjermbildet HJEM.Skjermbildet der du velger hvilket element som data skal lagres til, vises.

-
Velg
 Legg ved e-post (Attach to E-mail).
Legg ved e-post (Attach to E-mail). -
Velg datamaskin for å videresende skannede data.
Velg Lokal (USB) (Local (USB)) hvis datamaskinen er tilkoblet via USB. Hvis datamaskinen er koblet til via et nettverk, velger du datamaskinen som de skannede dataene skal videresendes til.
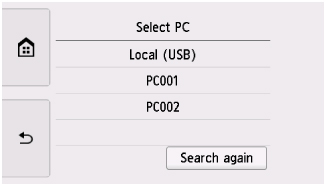
Ventemodusskjermbildet for skanning vises.
-
Angi innstillingene etter behov.
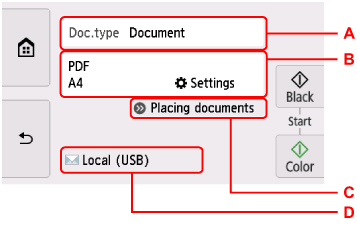
-
A: Velg dokumenttypen.
- Autoskanning (Auto scan)
-
Skriveren gjenkjenner automatisk typen originaldokument, og videresender bildet i optimalisert størrelse, oppløsning og dataformat.
 Viktig!
Viktig!-
Legg i originaldokumentene riktig, i henhold til type, ellers kan det hende at de ikke blir skannet riktig.
For mer informasjon om å legge inn originalen:
-
Følgende elementer kan ikke skannes ordentlig.
-
Fotografier i A4-størrelse
-
Dokumenter som er mindre enn 127 x 178 mm (5 x 7 tommer), for eksempel paperback-sider med avkuttet rygg
-
Originaldokumenter som er trykt på tynt, hvitt papir
-
Lange, smale dokumenter, for eksempel panoramafotografier
-
-
- Dokument (Document)
- Velg å skanne dokumentet.
- Bilde (Photo)
- Velg å skanne bildet.
-
B: Viser skjermbildet Skanneinnst. (Scan settings)
For mer informasjon om innstillingselementene:
-
C: Viser hvordan du legger i originalen.
-
D: Viser skjermbildet der du velger plassering.
-
-
Trykk på Farge (Color) for fargeskanning eller på Svart (Black) for svart/hvitt-skanning.
 Merk
Merk-
Hvis originalen ikke legges i riktig, vises det en melding på berøringsskjermen. Legg originalen på platen eller i ADF i tråd med skanneinnstillingene.
-
Hvis du legger originalen i ADF:
Skriveren begynner å skanne, og de skannede dataene videresendes til datamaskinen.
-
Hvis du legger originalen på platen:
-
Hvis du velger JPEG for Format på skjermbildet for skanneinnstillinger:
Skriveren begynner å skanne, og de skannede dataene videresendes til datamaskinen.
-
Når du velger noe annet enn PDF eller Kompakt PDF (Compact PDF) for Format i skjermbildet for skanneinnstillinger:
Når skanningen er fullført, vises et bekreftelsesskjermbilde der du blir spurt om du vil fortsette skanningen.
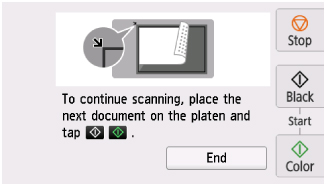
Hvis du vil fortsette å skanne, legger du originalen på platen og starter skanningen.
Hvis du ikke vil fortsette å skanne, velger du Avslutt (End). De skannede dataene videresendes til datamaskinen.
-
De skannede dataene videresendes til datamaskinen i tråd med innstillingene som er angitt i Canon IJ Scan Utility/Canon IJ Scan Utility Lite.
Hvis du vil ha instruksjoner om hvordan du sender en e-post, se veiledningen som følger med e-postprogrammet.
Fjern originalen fra platen når skanningen er fullført.
 Viktig!
Viktig!-
Hvis du ikke er fornøyd med skanneresultatet etter Autoskanning (Auto scan), velger du dokumenttype eller størrelse i samsvar med originalen i trinn 6.
-
 Merk
Merk
-
Når du bruker Windows, kan skjermbildet for valg av program bli vist etter at du har trykket på Farge (Color) eller Svart (Black).
I så fall velger du Canon IJ Scan Utility og klikker på OK.

