Geheugenkaarten plaatsen
 Belangrijk
Belangrijk
-
Als u een geheugenkaart in de kaartsleuf plaatst, gaat het Toegang (Access)-lampje branden. Als het Toegang (Access)-lampje knippert, heeft de printer toegang tot de geheugenkaart. Raak het gebied rondom de kaartsleuf dan niet aan.
 Opmerking
Opmerking
-
Als Lees-/schrijfkenmerk (Read/write attribute) is ingesteld op Beschrijfbaar van USB-pc (Writable from USB PC), kunt u geen afbeeldingsgegevens vanaf de geheugenkaart afdrukken via het bedieningspaneel van de printer. Nadat u de kaartsleuf als het geheugenkaartstation van een computer hebt gebruikt, verwijdert u de geheugenkaart, selecteert u Andere apparaatinstellingen (Other device settings) bij Apparaatinstellingen (Device settings) en stelt u daarna Lees-/schrijfkenmerk (Read/write attribute) in op Niet beschrijfbaar van pc (Not writable from PC).
-
Wanneer u een computer gebruikt om foto's op een geheugenkaart te bewerken of verbeteren, moet u de foto's vanaf de computer afdrukken. Als u het bedieningspaneel gebruikt, worden de foto's mogelijk niet goed afgedrukt.
-
Bereid de geheugenkaart voor.
Bevestig een speciale kaartadapter als dat nodig is voor uw geheugenkaart.
-
Plaats de geheugenkaart in de kaartsleuf.
Plaats de geheugenkaart recht in de kaartsleuf MET HET LABEL OMHOOG.
Wanneer de geheugenkaart juist is geplaatst, begint het Toegang (Access)-lampje (A) te branden.
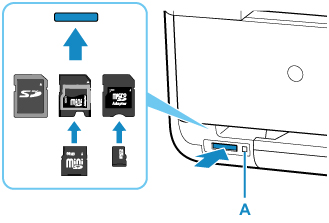
* Zorg dat u de speciale kaartadapter aan de volgende typen geheugenkaarten bevestigt voordat u de kaart in de kaartsleuf plaatst.
-
miniSD-kaart, miniSDHC-kaart
-
microSD-kaart, microSDHC-kaart, microSDXC-kaart
 Belangrijk
Belangrijk-
Een deel van de geheugenkaart steekt uit de kaartsleuf. Dit hoort zo. Probeer de kaart niet met kracht verder in de sleuf te duwen. Hiermee kunt u de printer of de geheugenkaart beschadigen.
-
Controleer of u de geheugenkaart op de juiste manier in de kaartsleuf plaatst. Als u de geheugenkaart in de kaartsleuf duwt terwijl de kaart verkeerd is geplaatst, beschadigt u mogelijk de kaart en/of de printer.
-

