Foto's afdrukken vanaf een computer
In dit gedeelte wordt beschreven hoe u foto's kunt afdrukken met Easy-PhotoPrint Editor.
-
Open de klep van de achterste lade (A). Trek de papiersteun (B) recht omhoog en vouw deze naar achteren.
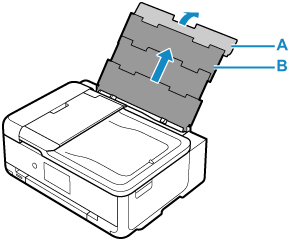
-
Open het klepje over de invoersleuf (C).
-
Verschuif de rechterpapiergeleider (D) om beide papiergeleiders te openen.
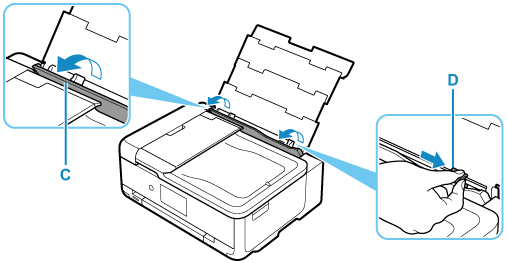
-
Plaats het fotopapier in de lengterichting MET DE AFDRUKZIJDE OMHOOG GERICHT.
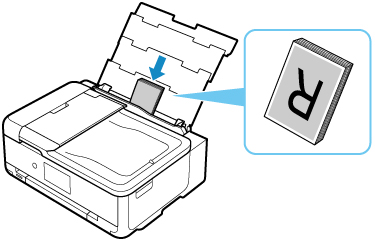
-
Schuif de rechterpapiergeleider (D) tegen de zijkanten van de papierstapel.

-
Sluit voorzichtig het klepje over de invoersleuf (C).

Nadat u het klepje over de invoersleuf hebt gesloten, wordt het bevestigingsscherm voor papierinstellingen voor de achterste lade weergegeven op het aanraakscherm.
-
Als het paginaformaat en het mediumtype op het aanraakscherm overeenkomen met het formaat en type van het papier in de achterste lade, selecteert u Ja (Yes).
Als dit niet het geval is, selecteert u Wijzigen (Change) om de instellingen te wijzigen op basis van het formaat en type van het geplaatste papier.

-
Open het bedieningspaneel (E) en trek de papieruitvoerlade (F) en de papieruitvoersteun (G) uit.
Zorg dat u het bedieningspaneel opent voordat u gaat afdrukken. Als het bedieningspaneel niet geopend is, start de printer niet met afdrukken.
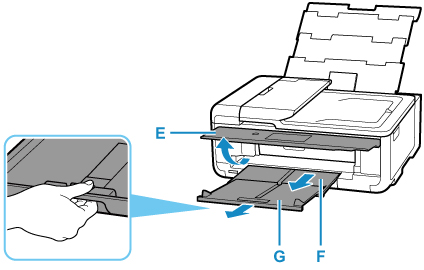
-
Start Easy-PhotoPrint Editor.
Voor Windows:
De procedure hieronder is bedoeld voor een computer waarop het besturingssysteem Windows 10 wordt uitgevoerd.
Selecteer in het menu Start (Alle apps (All apps)) > Canon Utilities > Easy-PhotoPrint Editor.
Voor macOS:
Selecteer Programma (Application) in het menu Ga (Go) van de Finder en dubbelklik achtereenvolgens op de map Canon Utilities, de map Easy-PhotoPrint Editor en het pictogram Easy-PhotoPrint Editor.
-
Klik op het pictogram Foto's (Photos) (H).
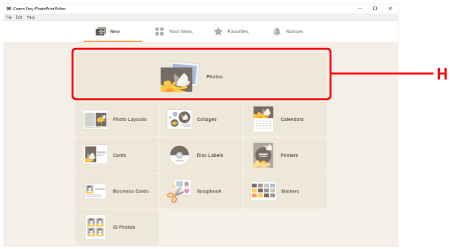
-
Klik op Bladeren (Browse) (I) in Uit computer: (From computer:) en selecteer de map met foto's die u wilt afdrukken.
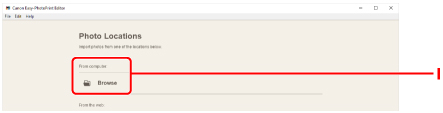
-
Klik op de foto's (J) die u wilt afdrukken en selecteer Openen (Open) (K).
Voor Windows:
Om twee of meer foto´s tegelijk te selecteren, klikt u op de foto´s terwijl u de Ctrl-toets ingedrukt houdt.
Voor macOS:
Om twee of meer foto´s tegelijk te selecteren, klikt u op de foto´s terwijl u de opdrachttoets ingedrukt houdt.

-
Geef het aantal exemplaren en andere opties op onder Afdrukinstellingen (Print Settings) (L).
Voor Windows:
Geef het aantal exemplaren, de naam van uw model, het papierformaat en andere opties op.
Voor macOS:
Geef het aantal exemplaren, het papierformaat en andere opties op.
 Opmerking
Opmerking-
Als u Elke foto even vaak (Same No. of each photo) selecteert, kunt u het aantal exemplaren voor alle foto's opgeven met een enkele instelling.
-
Als u Elke foto even vaak (Same No. of each photo) selecteert, wordt de instelling voor het aantal exemplaren uitgeschakeld die is opgegeven voor elke foto. Als de optie wordt uitgeschakeld, worden de vorige instellingen voor elk exemplaar toegepast.
 voor het opgeven van het aantal exemplaren wordt ook opnieuw ingeschakeld.
voor het opgeven van het aantal exemplaren wordt ook opnieuw ingeschakeld.
-
-
Start het afdrukken.
Voor Windows:
Klik op Afdrukken (Print) (M).
Voor macOS:
Klik op Volgende (Next). Wanneer het dialoogvenster Afdrukken wordt weergegeven, geeft u de naam van uw model, het papier en andere opties op. Klik vervolgens op Afdrukken (Print).

 Opmerking
Opmerking
-
Met Easy-PhotoPrint Editor kunt u eenvoudig originele collages, kaarten of kalenders maken en afdrukken met uw favoriete foto's.

