책자 레이아웃 원본 복사하기
스캔한 페이지를 용지의 앞면과 뒷면에 인쇄한 다음 인쇄된 페이지를 반으로 접어 책자를 만들 수 있습니다.
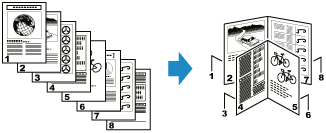
 참고
참고
-
책자 레이아웃 복사를 사용하면 원본 크기에 따라 다음과 같은 크기의 보통 용지에 인쇄할 수 있습니다.
-
A4 크기 원본의 경우: A4, A3, A5
-
B5 크기 원본의 경우: B5, B4
-
Letter 크기 원본의 경우: Letter, 28 x 43cm(11" x 17")
-
-
테두리 없는 인쇄는 지원되지 않습니다.
-
B5 크기의 원본은 평판에서만 스캔할 수 있습니다.
-
홈 화면에서
 복사(Copy)를 선택합니다.
복사(Copy)를 선택합니다. -
 책자 레이아웃 복사(Booklet layout copy)를 선택합니다.
책자 레이아웃 복사(Booklet layout copy)를 선택합니다. -
메시지를 확인하고 OK를 선택합니다.
-
원본의 크기를 선택합니다.
-
원본의 방향을 선택합니다.
원본이 B5 크기인 경우 9단계 "평판 위에 원본을 로드하는 경우:"로 이동하십시오.
-
원본을 놓을 위치(평판 또는 ADF(자동 문서 공급기))를 선택합니다.
-
원본을 스캔합니다.
평판 위에 원본을 로드하는 경우:
-
원본의 첫 번째 페이지를 놓고 OK를 선택합니다.
-
용지 제본 위치를 선택합니다.
긴 면 제본의 경우 왼쪽 제본(A) 또는 오른쪽 제본(B)을 선택합니다.
짧은 면 제본의 경우 위쪽 제본(C) 또는 아래쪽 제본(D)을 선택합니다.
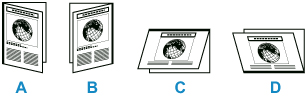
-
인쇄할 페이지 크기를 선택합니다.
-
필요에 따라 설정을 지정합니다.
복사 대기 화면에서 매수를 지정할 수 있습니다.
설정 항목에 대한 자세한 내용:
-
컬러 인쇄의 경우 컬러(Color)를 탭하고 흑백 인쇄의 경우 흑백(Black)을 탭합니다.
-
원본의 두 번째 페이지를 놓고 스캔(Scan)을 선택합니다.
-
모든 페이지를 스캔한 후 지금 인쇄(Print now)를 선택합니다.
프린터가 인쇄를 시작합니다.
 참고
참고-
A3, B4, 28 x 43cm(11 "x 17") 크기의 용지에 인쇄하는 경우 모든 앞면 페이지가 인쇄된 후 메시지가 나타납니다.
인쇄된 용지 더미를 용지 출력 트레이에서 꺼낸 후 뒤집어서 아래 그림과 같이(배출된 용지의 앞 가장자리가 위로) 뒷면 트레이에 로드한 다음 인쇄 시작(Start print)을 선택합니다.
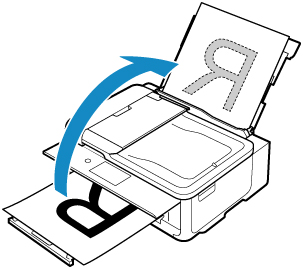
-
ADF에 문서를 로드하는 경우:
-
문서가 위로 향하게 ADF에 로드하고 OK를 선택합니다.
첫 페이지가 맨 위에 놓이도록 문서를 로드합니다.
-
스캔 면(단면 또는 양면)을 선택합니다.
-
양면의 경우 제본 위치(짧은 면 제본 또는 긴 면 제본)를 선택합니다.
-
용지 제본 위치를 선택합니다.
긴 면 제본의 경우 왼쪽 제본(A) 또는 오른쪽 제본(B)을 선택합니다.
짧은 면 제본의 경우 위쪽 제본(C) 또는 아래쪽 제본(D)을 선택합니다.
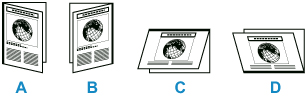
-
인쇄할 페이지 크기를 선택합니다.
-
필요에 따라 설정을 지정합니다.
복사 대기 화면에서 매수를 지정할 수 있습니다.
설정 항목에 대한 자세한 내용:
-
컬러 인쇄의 경우 컬러(Color)를 탭하고 흑백 인쇄의 경우 흑백(Black)을 탭합니다.
프린터가 인쇄를 시작합니다.
 참고
참고-
문서의 양면을 스캔하는 경우, 한 면의 스캔이 완료된 후 문서를 문서 출력 슬롯에서 제거하여 방향을 변경하지 않고 문서 트레이에 로드한 다음 스캔(Scan)을 선택합니다.
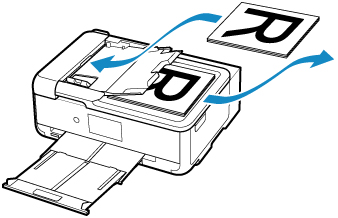
-
A3, B4, 28 x 43cm(11 "x 17") 크기의 용지에 인쇄하는 경우 모든 앞면 페이지가 인쇄된 후 메시지가 나타납니다.
인쇄된 용지 더미를 용지 출력 트레이에서 꺼낸 후 뒤집어서 아래 그림과 같이(배출된 용지의 앞 가장자리가 위로) 뒷면 트레이에 로드한 다음 인쇄 시작(Start print)을 선택합니다.
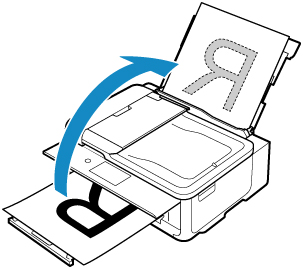
-
-
 참고
참고
-
스캔할 때 터치 스크린에 장치 메모리가 가득 찼습니다. 계속 진행할 수 없습니다.(Device memory is full. Cannot continue process.)가 나타나면 스캔할 문서 페이지 수를 줄이고 다시 복사해 보십시오.
-
ADF에서 문서를 스캔하는 경우 앞면 문서 페이지와 뒷면 문서 페이지의 수가 일치하지 않으면 오류가 발생합니다. 문서 페이지 수를 확인하고 다시 시도하십시오.
-
책자 레이아웃 복사의 경우 문서 유형에 따라 프린터에서 최대 100페이지의 문서를 스캔할 수 있습니다.

