 용지가 올바르게 공급되지 않는 경우/"용지 없음" 오류가 발생하는 경우
용지가 올바르게 공급되지 않는 경우/"용지 없음" 오류가 발생하는 경우

-
확인 1 용지가 로드되어 있는지 확인하십시오.
-
확인 2 용지를 로드할 때 다음 사항을 고려하십시오.
-
용지를 두 장 이상 로드할 때 먼저 용지 가장자리를 맞춘 후 용지를 로드하십시오.
-
용지를 두 장 이상 로드할 때 용지 더미가 용지 로드 한도를 초과하지 않도록 하십시오.
그러나 용지 종류 또는 환경 조건(온도와 습도가 너무 높거나 낮은 환경)에 따라 최대 로드 한도를 채울 경우 용지가 제대로 공급되지 않을 수 있습니다. 이런 경우에는 한 번에 로드하는 용지 양을 용지 로드 한도의 절반 이내로 줄이십시오.
-
인쇄 방향과 관계없이 항상 세로 방향으로 용지를 로드하십시오.
-
뒷면 트레이에 용지를 로드할 때에는 인쇄면이 위로 향하게 하고 오른쪽 및 왼쪽의 용지 가이드를 용지 더미에 맞추십시오.
-
카세트에는 보통 용지만 로드하십시오.
-
카세트에 용지를 로드할 때에는 인쇄면이 아래로 향하게 하고 오른쪽/왼쪽/앞쪽의 용지 가이드를 용지 더미에 맞추십시오.
-
-
확인 3 용지가 너무 두껍거나 말려 있습니까?
-
확인 4 편지 봉투를 로드할 때 다음 사항을 고려하십시오.
편지 봉투에 인쇄할 때 뒷면 트레이에 편지 봉투 로드하기를 참조하여 인쇄하기 전에 편지 봉투를 준비하십시오.
일단 편지 봉투가 준비되면 세로 방향으로 로드합니다. 봉투를 가로 방향으로 넣으면 올바르게 공급되지 않을 수 있습니다.
-
확인 5 용지 종류 및 용지 크기 설정이 로드된 용지와 일치하는지 확인하십시오.
-
확인 6 뒷면 트레이에 이물질이 없는지 확인하십시오.
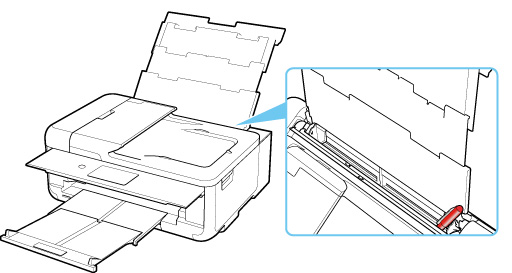
뒷면 트레이에서 용지가 찢어진 경우 오류에 대한 지원 코드 목록(용지가 걸린 경우)을 참조하여 용지를 제거하십시오.
뒷면 트레이에 이물질이 있는 경우, 프린터를 끄고 전원 공급 장치에서 전원 플러그를 분리한 다음 이물질을 제거하십시오.
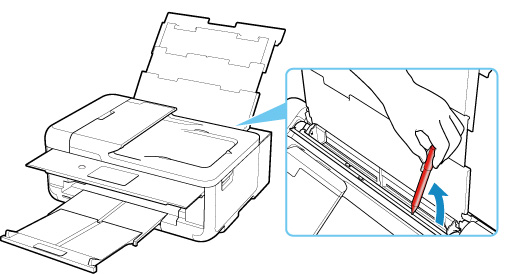
 참고
참고-
용지 공급 슬롯 커버가 열려 있을 경우, 이를 천천히 닫으십시오.
-
-
확인 7 용지 공급 롤러를 청소하십시오.
 참고
참고-
용지 공급 롤러를 청소하면 롤러가 마모되므로 필요한 경우에만 수행하십시오.
-
-
확인 8 카세트에서 두 장 이상의 용지가 한 번에 공급되는 경우 카세트 내부를 청소하십시오.
-
확인 9 운송 유닛 커버 및 뒷면 커버가 올바르게 부착되어 있습니까?
운송 유닛 커버 및 뒷면 커버의 위치를 보려면 뒷면을 참조하십시오.
위의 방법으로 문제가 해결되지 않으면 가까운 Canon 서비스 센터에 문의하여 수리를 의뢰하십시오.

