Mencetak Label Diska dari Komputer
Bagian ini menjelaskan cara mencetak foto pada diska dapat dicetak dengan Easy-PhotoPrint Editor.
 Penting
Penting
-
Jangan pasang tatakan multi fungsi hingga pesan yang meminta Anda untuk memuatkan diska dapat dicetak muncul. Berbuat seperti ini dapat merusak pencetak.
-
Mulai Easy-PhotoPrint Editor.
Untuk Windows:
Prosedur di bawah ini adalah untuk komputer yang menjalankan sistem operasi Windows 10.
Dari menu Mulai(Start), pilih (Semua aplikasi(All apps) >) Canon Utilities > Easy-PhotoPrint Editor.
Untuk macOS:
Dari menu Buka(Go) pada Finder, pilih Aplikasi(Application) dan klik dua kali folder Canon Utilities, folder Easy-PhotoPrint Editor, kemudian ikon Easy-PhotoPrint Editor.
-
Klik ikon Label Diska(Disc Labels) (A).
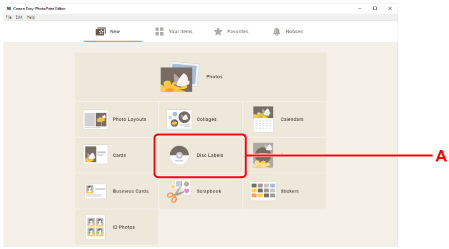
-
Pilih pola dasar (B).
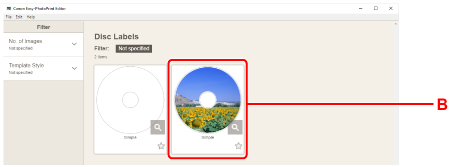
-
Pilih tipe diska yang dapat dicetak (C) dan pilih Maju(Next) (D).
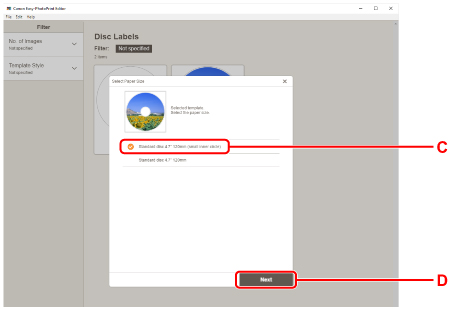
-
Klik Jelajahi(Browse) (E) dalam Dari komputer(From computer): dan pilih folder dengan foto yang ingin Anda cetak.
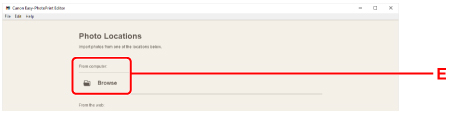
-
Klik foto (F) yang ingin Anda cetak dan pilih Buka(Open) (G).
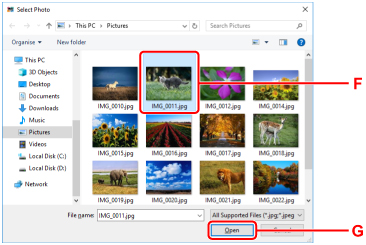
-
Edit label diska dan pilih Maju(Next) (H).
Anda dapat mengubah latar belakang atau menambahkan teks.
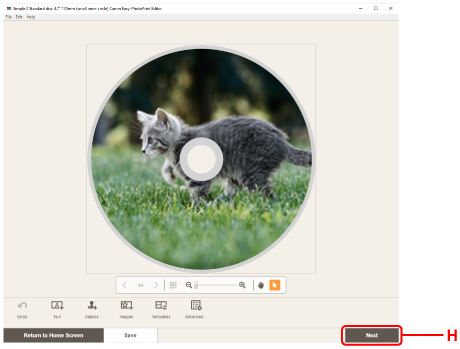
-
Buka panel operasi (I) sampai lurus mendatar.
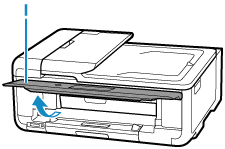
-
Tentukan jumlah salinan dan opsi lainnya di bawah Setelan Cetak(Print Settings) (J).
Untuk Windows:
Tentukan jumlah salinan, nama pencetak Anda, dan opsi lainnya.
Untuk macOS:
Tentukan jumlah salinan dan opsi lainnya.
-
Mulai mencetak.
Untuk Windows:
Klik Cetak(Print) (K).
Untuk macOS:
Klik Maju(Next). Ketika dialog Cetak muncul, tentukan nama model Anda dan opsi lainnya, kemudian klik Cetak(Print).
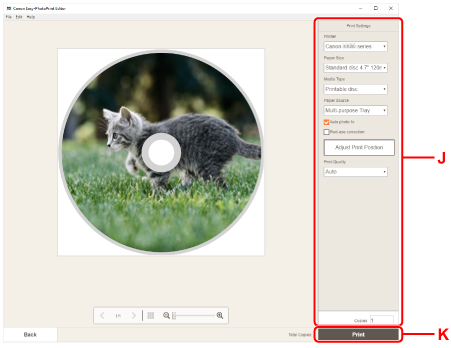
-
Ketika pesan yang meminta Anda untuk memuatkan diska dapat dicetak muncul pada layar sentuh pencetak, keluarkan kotak kertas dari pencetak, kemudian lepaskan tatakan multi fungsi dari bagian belakang kotak kertas.
Masukkan kembali kotak kertas yang telah dilepaskan ke dalam pencetak.
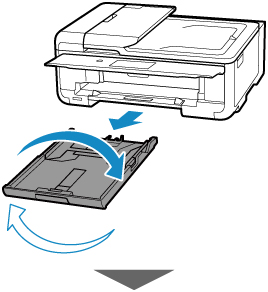
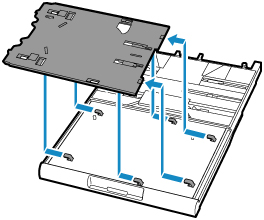
-
Buka pemandu tatakan multi fungsi (L) dan tekan ke bawah sepenuhnya.
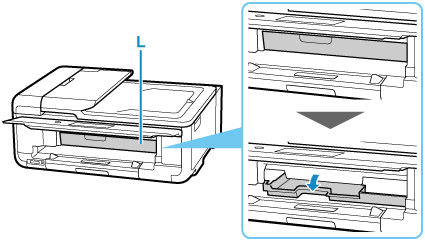
-
Tempatkan diska dapat dicetak pada tatakan multi fungsi.
-
DENGAN SISI CETAK MENGHADAP KE ATAS, letakkan diska dapat dicetak, dan tekan pengunci (M) di bagian bawah.
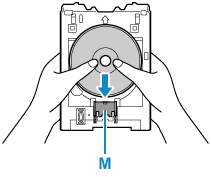
-
Sambil menekan pengunci dengan diska dapat dicetak, masukkan bagian atas diska dapat dicetak ke dalam celah (N).
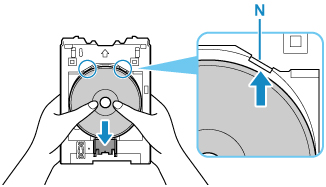
-
-
Tempatkan tatakan multi fungsi pada pemandu tatakan multi fungsi.
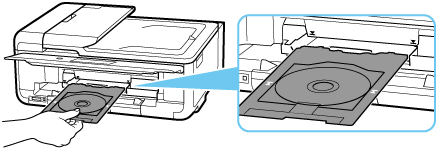
-
Masukkan tatakan multi fungsi lurus dalam arah horizontal sampai panah (
 ) pada pemandu tatakan multi fungsi kurang lebih sejajar dengan panah (
) pada pemandu tatakan multi fungsi kurang lebih sejajar dengan panah ( ) pada tatakan multi fungsi.
) pada tatakan multi fungsi.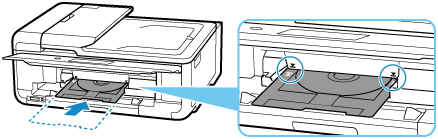
-
Pilih OK pada layar sentuh pencetak.
Tatakan multi fungsi ditarik ke dalam pencetak dan pencetakan akan dimulai.
-
Setelah penyalinan selesai, tarik tatakan multi fungsi dari pencetak untuk mengeluarkannya.
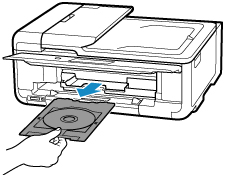
-
Sambil menekan pengunci (M), keluarkan diska dapat dicetak dari celah (N) pada tatakan multi fungsi, dan ambil diska.
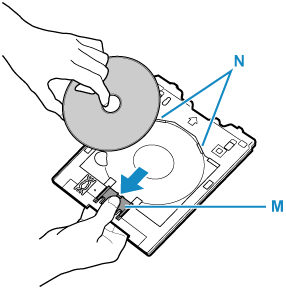
 Catatan
Catatan
-
Easy-PhotoPrint Editor memungkinkan Anda untuk mencetak foto pada label diska dengan berbagai macam tata letak.

