Mencetak Foto dari Komputer
Bagian ini menjelaskan cara untuk mencetak foto dengan Easy-PhotoPrint Editor.
-
Buka penutup tatakan belakang (A). Tarik ke atas dan lipat pendukung kertas ke belakang (B).
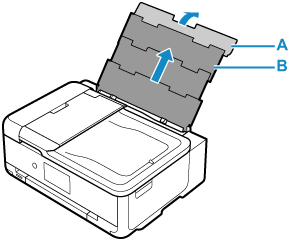
-
Buka penutup slot penyaluran (C).
-
Geser pemandu kertas kanan (D) untuk membuka kedua pemandu kertas.
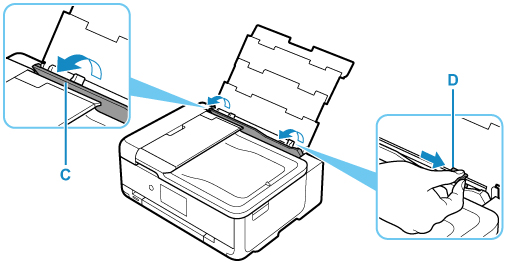
-
Muatkan kertas foto dalam orientasi potret DENGAN SISI CETAK MENGHADAP KE ATAS.
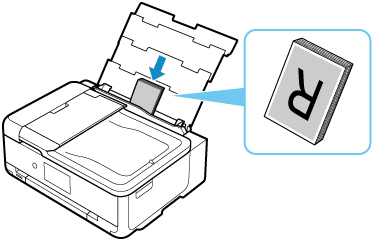
-
Geser pemandu kertas kanan (D) untuk mengepaskannya dengan kedua sisi tumpukan kertas.
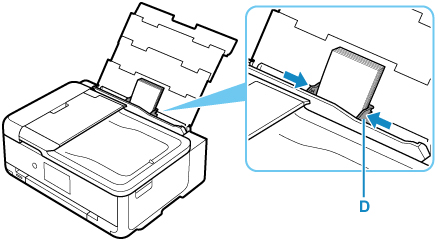
-
Tutup penutup slot penyaluran (C) secara perlahan.
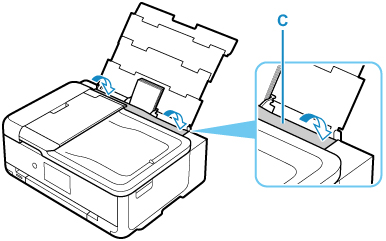
Setelah menutup penutup slot penyaluran, layar konfirmasi setelan kertas untuk tatakan belakang muncul pada layar sentuh.
-
Jika ukuran halaman dan tipe media pada layar sentuh sesuai dengan ukuran dan tipe kertas yang dimuatkan pada tatakan belakang, pilih Ya(Yes).
Jika tidak, pilih Ubah(Change) untuk mengubah setelan sesuai dengan ukuran dan tipe kertas yang dimuatkan.
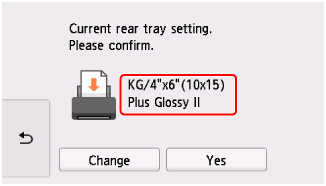
-
Buka panel operasi (E), kemudian tarik keluar tatakan keluaran kertas (F) dan pendukung keluaran kertas (G).
Pastikan untuk membuka panel operasi sebelum mencetak. Jika panel operasi tertutup, pencetak tidak dapat mulai mencetak.
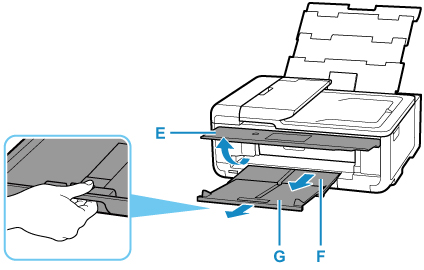
-
Mulai Easy-PhotoPrint Editor.
Untuk Windows:
Prosedur di bawah ini adalah untuk komputer yang menjalankan sistem operasi Windows 10.
Dari menu Mulai(Start), pilih (Semua aplikasi(All apps) >) Canon Utilities > Easy-PhotoPrint Editor.
Untuk macOS:
Dari menu Buka(Go) pada Finder, pilih Aplikasi(Application) dan klik dua kali folder Canon Utilities, folder Easy-PhotoPrint Editor, kemudian ikon Easy-PhotoPrint Editor.
-
Klik ikon Foto(Photos) (H).
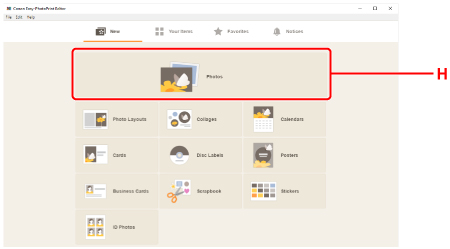
-
Klik Jelajahi(Browse) (I) pada Dari komputer:(From computer:) kemudian pilih folder dengan foto yang ingin Anda cetak.
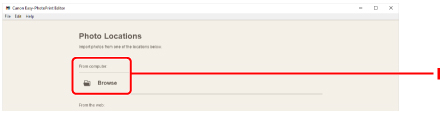
-
Klik foto (J) yang ingin Anda cetak dan pilih Buka(Open) (K).
Untuk Windows:
Untuk memilih dua foto atau lebih secara bersamaan, klik foto sambil menekan tombol Ctrl.
Untuk macOS:
Untuk memilih dua foto atau lebih setiap kalinya, klik foto sambil menekan tombol perintah.
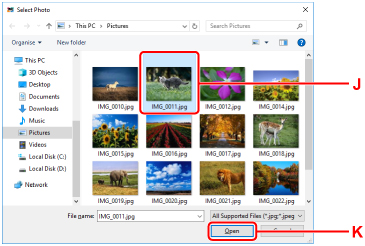
-
Tentukan jumlah salinan dan opsi lainnya di bawah Setelan Cetak(Print Settings) (L).
Untuk Windows:
Tentukan jumlah salinan, nama model Anda, ukuran kertas, dan opsi lainnya.
Untuk macOS:
Tentukan jumlah salinan, ukuran kertas, dan opsi lainnya.
 Catatan
Catatan-
Memilih Jumlah yang sama dari tiap foto(Same No. of each photo) memungkinkan Anda untuk menentukan jumlah salinan untuk semua foto dengan satu kali pengesetan.
-
Memilih Jumlah yang sama dari tiap foto(Same No. of each photo) membatalkan setelan jumlah salinan yang ditentukan untuk setiap foto. Ketika tidak dicentang, setelan sebelumnya untuk setiap salinan akan diterapkan kembali.
 untuk menentukan jumlah salinan juga diaktifkan kembali.
untuk menentukan jumlah salinan juga diaktifkan kembali.
-
-
Mulai mencetak.
Untuk Windows:
Klik Cetak(Print) (M).
Untuk macOS:
Klik Maju(Next). Ketika dialog Cetak muncul, tentukan nama model Anda, kertas, dan opsi lainnya, kemudian klik Cetak(Print).
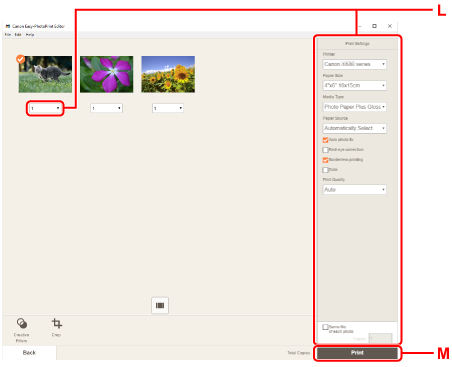
 Catatan
Catatan
-
Easy-PhotoPrint Editor memungkinkan Anda untuk membuat dan mencetak kolase, kartu, atau kalender kreasi sendiri menggunakan foto favorit Anda dengan mudah.

