Lemezcímke nyomtatása számítógépről
Ez a szakasz azt ismerteti, hogyan lehet az Easy-PhotoPrint Editor segítségével fényképeket nyomtatni nyomtatható lemezre.
 Fontos
Fontos
-
Ne tegye a nyomtatóba a többcélú tálcát, amíg meg nem jelenik a nyomtatható lemez betöltését kérő üzenet. Ezzel kárt okozhat a nyomtatóban.
-
Indítsa el az Easy-PhotoPrint Editor alkalmazást.
Windows esetén:
Az alábbiak a Windows 10 operációs rendszerű számítógép esetében végrehajtandó eljárást ismertetik.
A Start menüből indulva válassza rendre a következőket: (Minden alkalmazás (All apps) >) Canon Utilities > Easy-PhotoPrint Editor.
macOS esetén:
A Finder Go menüjében válassza az Alkalmazás (Application) elemet, és kattintson duplán rendre a következőkre: Canon Utilities mappa, Easy-PhotoPrint Editor mappa, Easy-PhotoPrint Editor ikon.
-
Kattintson a Disc Labels ikonra (A).
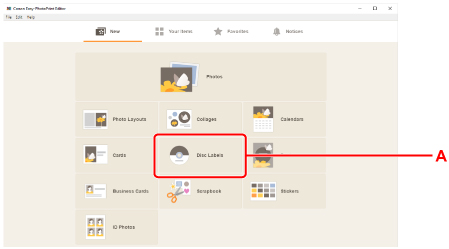
-
Válasszon sablont (B).
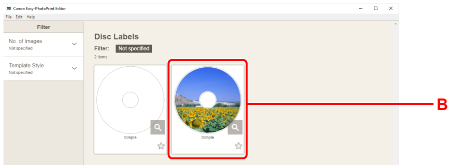
-
Válassza ki a nyomtatható lemez típusát (C), és válassza a Next gombot (D).
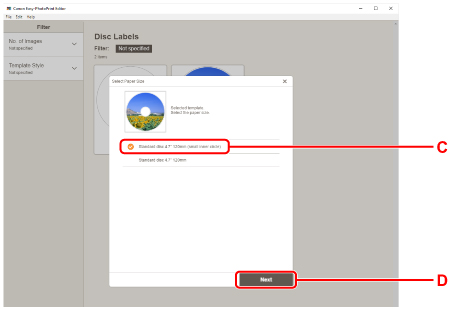
-
A From computer: részen kattintson a Browse elemre (E), és válassza ki a nyomtatni kívánt fényképeket tartalmazó mappát.
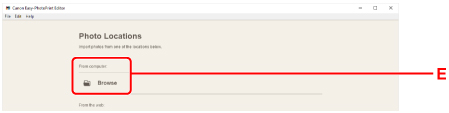
-
Kattintson a nyomtatni kívánt fényképekre (F), és válassza a Megnyitás (Open) gombot (G).
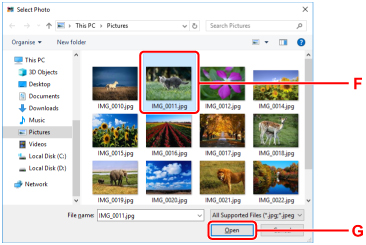
-
Szerkessze a lemezcímkét, és válassza a Next (H) gombot.
Megváltoztathatja a hátteret és hozzáadhat szöveget.
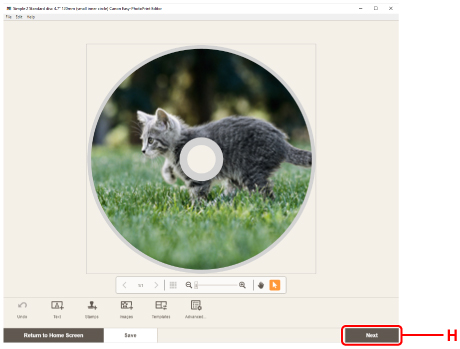
-
Hajtsa fel a kezelőpanelt (I) vízszintes helyzetbe.
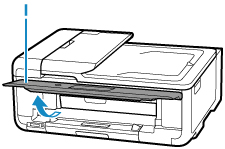
-
A Print Settings részen (J) adja meg a példányszámot és az egyéb beállításokat.
Windows esetén:
Adja meg a példányszámot, a nyomtató nevét és az egyéb beállításokat.
macOS esetén:
Adja meg a példányszámot és az egyéb beállításokat.
-
Indítsa el a nyomtatást.
Windows esetén:
Kattintson a Print gombra (K).
macOS esetén:
Kattintson a Next gombra. Amikor megjelenik a Nyomtatás párbeszédpanel, adja meg modelljének nevét és az egyéb beállításokat, majd kattintson a Nyomtatás (Print) gombra.
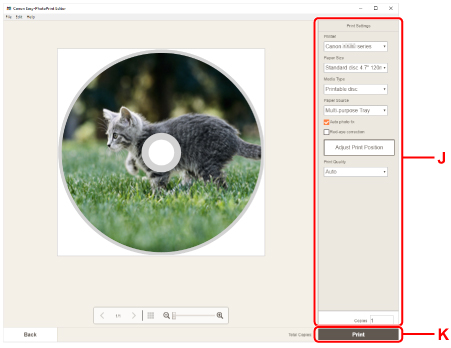
-
Amikor a nyomtató érintőképernyőjén megjelenik a nyomtatható lemez behelyezését kérő üzenet, vegye ki a kazettát a nyomtatóból, majd vegye le a többcélú tálcát a kazetta hátuljáról.
Tegye vissza a kivett kazettát a nyomtatóba.
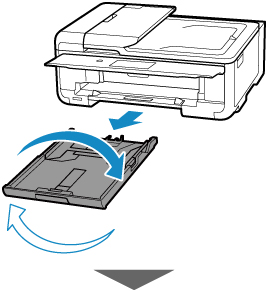
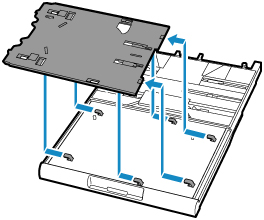
-
Nyissa ki a többcélú tálca vezetőjét (L), és teljesen nyomja le.
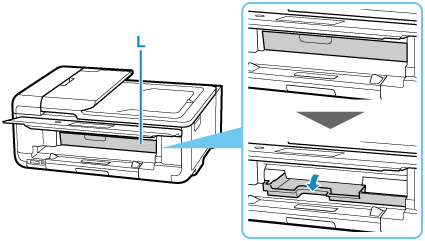
-
Tegye a nyomtatható lemezt a többcélú tálcára.
-
Tartsa úgy a nyomtatható lemezt, hogy NYOMTATÁSI OLDALA FELFELÉ NÉZZEN, és nyomja le vele az alul található rögzítőt (M).
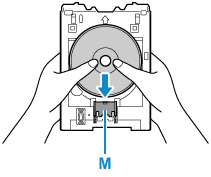
-
Miközben a nyomtatható lemezzel lenyomja a rögzítőt, illessze a nyomtatható lemez felső részét a tartórésekbe (N).
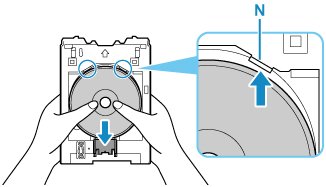
-
-
Tegye a többcélú tálcát a többcélú tálca vezetőjére.
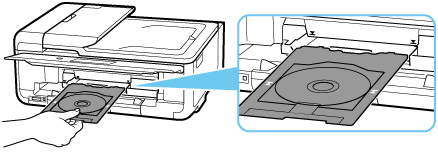
-
Tolja be egyenesen és vízszintesen a többcélú tálcát annyira, hogy a többcélú tálca vezetőjén található nyíl (
 ) nagyjából egy vonalba kerüljön a többcélú tálcán lévő nyíllal (
) nagyjából egy vonalba kerüljön a többcélú tálcán lévő nyíllal ( ).
).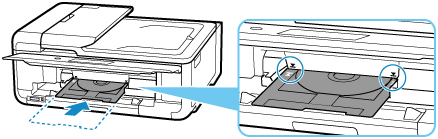
-
Válassza a nyomtató érintőképernyőjének OK elemét.
A nyomtató behúzza a többcélú tálcát, és elkezdődik a nyomtatás.
-
Amikor befejeződött a nyomtatás, a nyomtatóból kihúzva távolítsa el a többcélú tálcát.
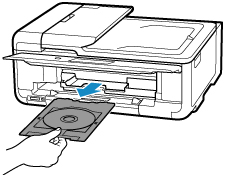
-
Távolítsa el a nyomtatható lemezt: tartsa lenyomva a rögzítőt (M), és közben vegye ki a nyomtatható lemezt a többcélú tálca tartóréseiből (N).
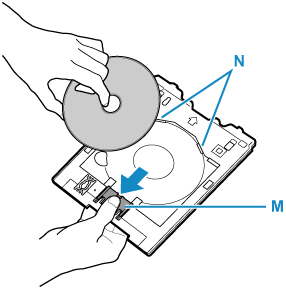
 Megjegyzés
Megjegyzés
-
Az Easy-PhotoPrint Editor segítségével különféle elrendezésekben nyomtathat fényképeket a lemezcímkére.

