Copying Originals for Booklet Layout
You can print scanned pages onto the front and back sides of paper and then fold the printed pages in half to make a booklet.
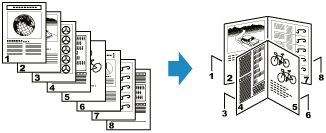
 Note
Note
-
Book layout copy enables you to print onto the following sizes of plain paper in accordance with the size of original.
-
For A4 sized originals: A4, A3, A5
-
For B5 sized originals: B5, B4
-
For Letter-sized originals: Letter, 11" x 17" (28 x 43 cm)
-
-
Borderless printing is not supported.
-
B5 sized originals can be scanned only on the platen.
-
Select
 Copy on the HOME screen.
Copy on the HOME screen. -
Select
 Booklet layout copy.
Booklet layout copy. -
Check message and select OK.
-
Select size of originals.
-
Select orientation of originals.
If the original is B5 size, go to step 9 "When loading originals on the platen:".
-
Select position where you will place originals (on platen or in ADF (Auto Document Feeder)).
-
Scan originals.
When loading originals on the platen:
-
Place first page of originals and select OK.
-
Select paper binding position.
For long-side stapling, select left binding (A) or right binding (B).
For short-side stapling, select top binding (C) or bottom binding (D).
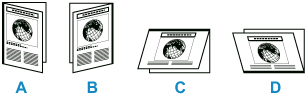
-
Select page size to print onto.
-
Specify settings as necessary.
You can specify the number of copies in the Copy standby screen.
For more on the setting items:
-
Tap Color for color printing, or Black for black & white printing.
-
Place second page of originals and select Scan.
-
After all pages has been scanned, select Print now.
The printer starts printing.
 Note
Note-
When you print onto A3, B4, 11" x 17" (28 x 43 cm) size paper, a message will appear after all the front side pages have been printed.
Remove the printed paper stack from the paper output tray, turn it over, load it as shown below (leading edge of ejected paper up) in the rear tray, and then select Start print.
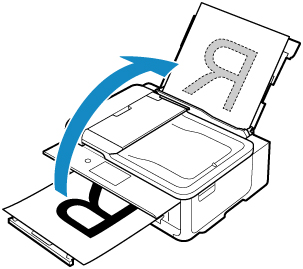
-
When loading documents in the ADF:
-
With documents facing up, load them in ADF and select OK.
Load documents with the first page on top.
-
Select scan side (one side or both sides).
-
For both sides, select binding position (short-side stapling or long-side stapling).
-
Select paper binding position.
For long-side stapling, select left binding (A) or right binding (B).
For short-side stapling, select top binding (C) or bottom binding (D).
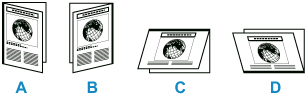
-
Select page size to print onto.
-
Specify settings as necessary.
You can specify the number of copies in the Copy standby screen.
For more on the setting items:
-
Tap Color for color printing, or Black for black & white printing.
The printer starts printing.
 Note
Note-
When scanning both sides of documents, after scanning of one side is complete, remove the documents from the document output slot, load them in the document tray without changing their orientation, and select Scan.
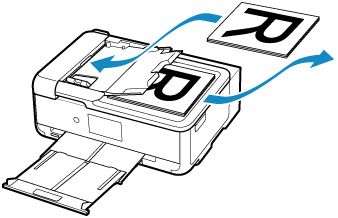
-
When you print onto A3, B4, 11" x 17" (28 x 43 cm) size paper, a message will appear after all the front side pages have been printed.
Remove the printed paper stack from the paper output tray, turn it over, load it as shown below (leading edge of ejected paper up) in the rear tray, and then select Start print.
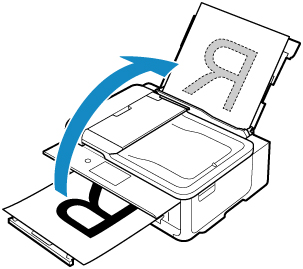
-
-
 Note
Note
-
If Device memory is full. Cannot continue process. appears on the touch screen when scanning, reduce the number of document pages to scan and retry copying.
-
When scanning documents in the ADF, an error will occur if the number of front-side document pages and back-side document pages are not the same. Check the number of document pages and try again.
-
For Booklet layout copy, the printer can scan a maximum of 100 document pages, depending on the document type.

