Copying a Disc Label
This section describes how to copy the label of an existing disc (BD/DVD/CD, etc.) and print it onto a printable disc.
-
Select
 Copy (A) on the HOME screen.
Copy (A) on the HOME screen.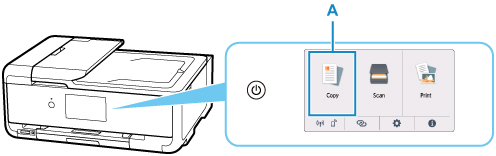
-
Select
 Disc label (B).
Disc label (B).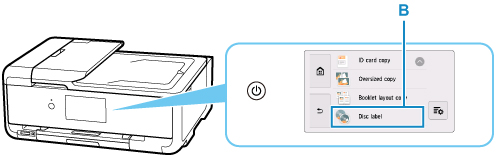
-
Check message and select OK.
-
Specify the print area of the printable disc as necessary.
Select Outer circle or Inner circle (C), specify the print area, then select OK (D).
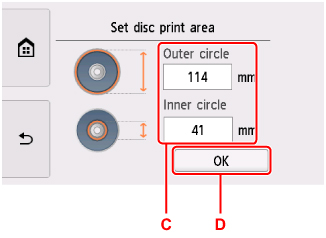
-
Specify the amount of ink (E).
If the print result is blurry, select Bleed-proof. Blurring may be reduced by printing with less ink.
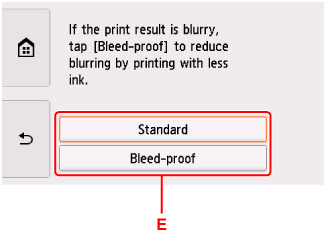
-
Open the document cover (F).
-
Load copy source (BD/DVD/CD, etc.) WITH ITS LABEL SIDE DOWN on platen.
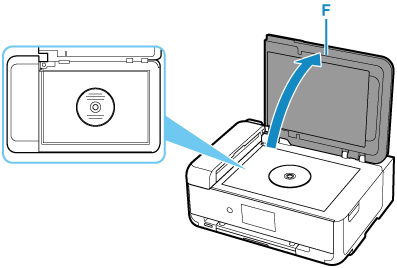
-
Close the document cover.
-
Select OK on the touch screen.
-
Open operation panel (G) until horizontal.
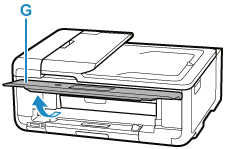
-
Tap Black (H) or Color (I).
A message prompting you to load the printable disc is displayed.
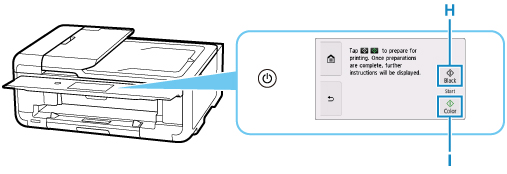
-
Remove cassette from printer and then detach multi-purpose tray from back of cassette.
Insert the removed cassette back into the printer.
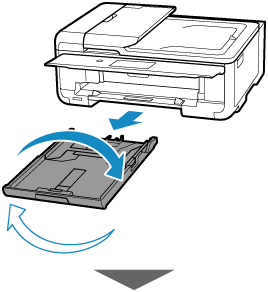
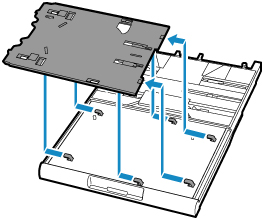
-
Open multi-purpose tray guide (J) and completely press it down.
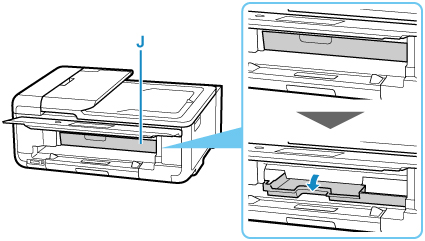
-
Place printable disc on multi-purpose tray.
-
WITH PRINT SIDE FACING UP, place printable disc, and press it against lock (K) at bottom.
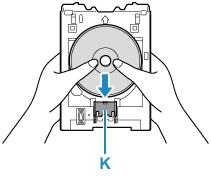
-
While pressing down lock with printable disc, insert top of printable disc into slits (L).
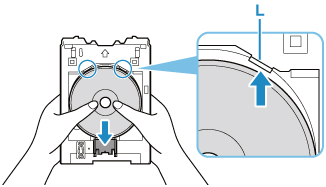
-
-
Place multi-purpose tray on multi-purpose tray guide.
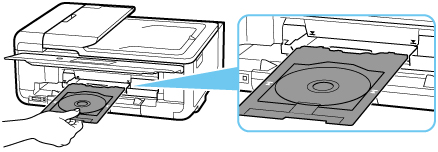
-
Insert multi-purpose tray straight in in horizontal direction until arrow (
 ) on multi-purpose tray guide is approximately aligned with arrow (
) on multi-purpose tray guide is approximately aligned with arrow ( ) on multi-purpose tray.
) on multi-purpose tray.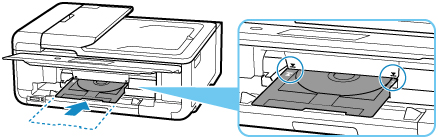
-
Select OK on the touch screen.
The multi-purpose tray is drawn into the printer and copying will start.
 Important
Important-
Do not open the document cover until copying is complete.
-
-
After copying is complete, pull multi-purpose tray from printer to remove it.
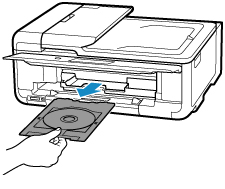
-
While pressing down lock (K), take out printable disc from slits (L) on multi-purpose tray, and remove it.
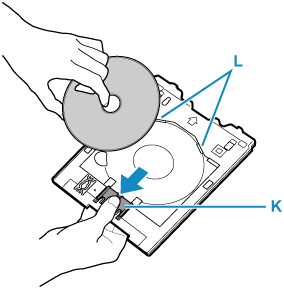
 Note
Note
-
Your printer is equipped with many other disc label print features.

