 Printer Does Not Print
Printer Does Not Print

-
Check1 Make sure printer is turned on.
If not, make sure the printer is securely plugged in and press ON button to turn on.
The ON lamp flashes while the printer is initializing. Wait until the ON lamp stops flashing and remains lit.
 Note
Note-
If you are printing large data such as photos or other graphics, printing may take longer to start. The ON lamp flashes while the computer is processing data and sending it to the printer. Wait until printing starts.
-
-
Check2 Make sure printer is properly connected to computer.
If you are using a USB cable, make sure it is securely connected to both the printer and the computer. When the USB cable is securely plugged in, check the following:
-
If you are using a relay device such as a USB hub, disconnect it, connect the printer directly to the computer, and retry the printing. If printing starts normally, there is a problem with the relay device. Contact the vendor of the relay device.
-
There could also be a problem with the USB cable. Replace the USB cable and retry the printing.
If you use the printer over a LAN, make sure the printer is correctly set up for network use.
 Note
Note-
IJ Network Device Setup Utility allows you to diagnose and repair the network status. Download it from the web page.
-
-
Check3 Make sure paper settings match information set for rear tray or cassette.
If the paper settings do not match the information set for the rear tray or the cassette, an error message appears on the touch screen. Follow the instructions on the touch screen to solve the problem.
 Note
Note-
You can select whether the message which prevents misprinting is displayed.
-
To change the message view setting when printing or copying using the printer's operation panel:
-
To change the message view setting when printing using the printer driver:
- Changing the Printer Operation Mode (Windows)
- Changing the Printer Operation Mode (macOS)
-
-
-
Check4 If printing from a computer, delete jobs stuck in print queue.
-
For Windows:
-
For macOS:
-
-
Check5 Make sure that the paper output tray is at the normal print position.
When you do not use the multi-purpose tray, pull the paper output tray out to the front side until it stops and select OK on the touch screen.
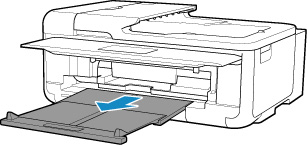
-
Check6 Is your printer's printer driver selected when printing?
The printer will not print properly if you are using a printer driver for a different printer.
-
For Windows:
Make sure "Canon XXX series" (where "XXX" is your printer's name) is selected in the Print dialog box.
 Note
Note-
If multiple printers are registered to your computer, select Set as Default Printer for a printer to make the one selected by default.
-
-
For macOS:
Make sure your printer's name is selected in Printer in the Print dialog.
 Note
Note-
If multiple printers are registered to your computer, select Set as Default Printer from System Preferences > Printers & Scanners for a printer to make the one selected by default.
-
-
-
Check7 Are you trying to print a large data file? (Windows)
If you are trying to print a large file, it takes a long time to start printing.
If the printer does not start printing after a certain period of time, select On for Prevention of Print Data Loss.
For details, refer to Page Setup Tab Description.
 Important
Important-
Selecting On for Prevention of Print Data Loss may reduce print quality.
-
After printing is completed, select Off for Prevention of Print Data Loss.
-
-
Check8 If printing from a computer, restart the computer.
Restart the computer and try printing again.

