Søgning efter printer med IP-adresse eller værtsnavn under konfiguration
Hvis printeren ikke blev fundet på skærmbilledet Vælg printer (Select Printer) , skal du søge efter printeren ud fra en IP-adresse eller et værtsnavn. Klik på Angiv IP-adressen, og kør søgningen (Specify the IP address and run the search) på det skærmbillede, der vises ved at klikke på Printer ikke fundet (Printer Not Found), og klik på Næste (Next). Skærmbilledet til valg af søgekriterier vises.
-
Kontrollér printerens IP-adresse eller værtsnavn.
Hvis du vil kontrollere printerens IP-adresse eller værtsnavn, skal du udskrive oplysningerne om netværksindstillinger eller bruge kontrolpanelet for at få vist dem.
-
Vis på den berøringsfølsomme skærm.
-
Udskriv netværksindstillingerne.
 Bemærk
Bemærk- Hvis du bruger printeren på et kontor, skal du spørge netværksadministratoren.
-
-
Angiv søgemetode.
Vælg en af metoderne nedenfor.
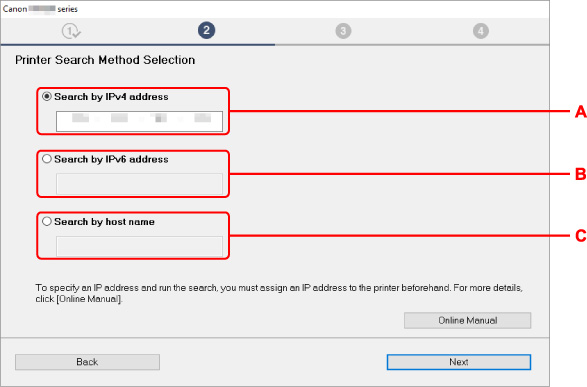
Windows-skærmen er brugt som eksempel ovenfor.
- A: Søg efter IPv4-adresse (Search by IPv4 address)
- Vælg for at søge efter printere ud fra IPv4-adresse.
- B: Søg efter IPv6-adresse (Search by IPv6 address)
- Vælg for at søge efter printere ud fra IPv6-adresse.
- C: Søg efter værtsnavn (Search by host name)
- Vælg for at søge efter printere ud fra værtsnavn. Et værtsnavn omtales som LLMNR-værtsnavn eller Bonjour-servicenavn.
-
Indtast IP-adresse eller værtsnavn, og klik på Næste (Next).
Printersøgning starter.
Hvis der vises et skærmbillede med en fejlmeddelelse:
Løs fejlen som beskrevet på skærmen.
Hvis den indtastede IP-adresse allerede bruges til en anden enhed, skal du følge proceduren nedenfor for at angive printerens IP-adresse.
-
Vælg ikonet
 (Netværksstatus (Network status)).
(Netværksstatus (Network status)). -
Vælg Wi-Fi.
-
Vælg Indstillinger (Settings).
-
Vælg Avanceret (Advanced).
-
Vælg Indstillinger for TCP/IP (TCP/IP settings).
-
Hvis du angiver en IPv4-adresse:
-
Vælg IPv4.
-
Vælg Ja (Yes) på det skærmbillede, der vises.
-
Vælg IP-adresse (IP address).
-
Vælg Manuel opsætning (Manual setup).
Når du vælger Automatisk opsætning (Auto setup), angives IP-adressen automatisk.
-
Indtast IP-adressen.
-
Vælg OK.
-
Indtast undernetmaske.
-
Vælg OK.
-
Indtast standardgateway.
-
Vælg OK.
IPv4-adressen er blevet angivet.
-
-
Hvis du angiver en IPv6-adresse:
-
Vælg IPv6.
-
Vælg Ja (Yes) på det skærmbillede, der vises.
-
Vælg Aktiver/deaktiver IPv6 (Enable/disable IPv6).
-
Vælg Aktiver (Enable).
IPv6-adressen er blevet angivet.
-
 Vigtigt
Vigtigt- Hvis en firewall er aktiveret på computeren, registreres printere på en anden undernetmaske muligvis ikke. Deaktiver firewall.
-
Hvis en firewall forstyrrer printeren, skal du søge:
-
Hvis der vises en meddelelse:
Hvis der vises en advarselsmeddelelse om, at Canon-programmet forsøger at få adgang til netværket, skal du indstille sikkerhedsprogrammet til at give adgang.
Når du har givet programmet adgang, skal du angive IP-adressen eller værtsnavnet og søge efter printere igen.
Hvis printeren bliver fundet, skal du følge instruktionerne på skærmen for at fortsætte opsætning af netværkskommunikationen.
-
Hvis der ikke vises en meddelelse:
Annuller søgning efter printere, og indstil derefter sikkerhedsprogrammet til at give Canon-programmet herunder adgang til netværket.
-
På Windows:
Følgende hentede filer er de, der findes på installations-cd-rom'en
- Setup.exe eller Setup64.exe i mappen win > Driver > DrvSetup
- MSetup64.exe
- win > MSetup64.exe
- win > MSetup.exe
-
Til macOS:
Hent Setup.app
Når du har indstillet sikkerhedsprogrammet, skal du angive IP-adressen eller værtsnavnet og søge efter printere igen.
-
 Bemærk
Bemærk
- Du kan få mere at vide om firewallindstillinger for dit operativsystem eller sikkerhedsprogram i brugervejledningen eller ved at kontakte producenten.

