Hledání tiskárny podle adresy IP nebo názvu hostitele při nastavení
Pokud tiskárna nebyla na obrazovce Vybrat tiskárnu (Select Printer) vyhledána, vyhledejte tiskárnu podle adresy IP nebo názvu hostitele. Na obrazovce, která se zobrazí po klepnutí na položku Tiskárna nenalezena (Printer Not Found), klepněte na možnost Zadejte adresu IP a spusťte vyhledávání (Specify the IP address and run the search) a klepněte na tlačítko Další (Next). Zobrazí se obrazovka s výběrem kritérií hledání.
-
Zkontrolujte adresu IP nebo název hostitele tiskárny.
Chcete-li zkontrolovat adresu IP nebo název hostitele tiskárny, vytiskněte nebo pomocí ovládacího panelu otevřete informace o nastavení sítě.
-
Otevřete informace na dotykové obrazovce.
-
Vytiskněte síťové nastavení.
 Poznámka
Poznámka- Pokud tiskárnu používáte v kanceláři, zeptejte se správce sítě.
-
-
Specifikujte způsob hledání.
Vyberte jeden z níže uvedených postupů.
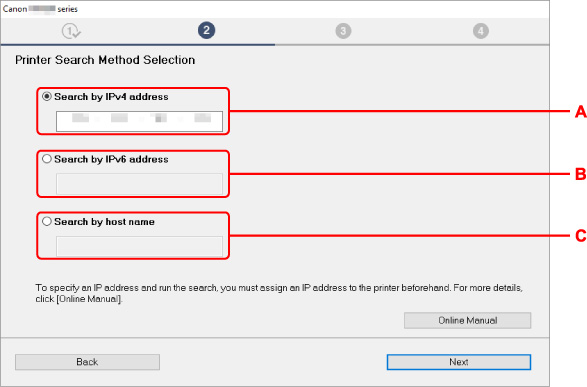
Pro příklad jsme použili obrazovku ze systému Windows.
- A: Hledat podle adresy IPv4 (Search by IPv4 address)
- Určete, zda chcete hledat tiskárny podle adresy IPv4.
- B: Hledat podle adresy IPv6 (Search by IPv6 address)
- Určete, zda chcete hledat tiskárny podle adresy IPv6.
- C: Hledat podle názvu hostitele (Search by host name)
- Určete, zda chcete hledat tiskárny podle názvu hostitele. Za název hostitele se bere název hostitele LLMNR nebo název služby Bonjour.
-
Zadejte adresu IP nebo název hostitele a klepněte na tlačítko Další (Next).
Zahájí se hledání tiskárny.
Jestliže se zobrazí obrazovka s chybou:
Při řešení chyby postupujte podle pokynů na obrazovce.
Jestliže se zadaná adresa IP již používá u jiného zařízení, použijte ke stanovení adresy IP tiskárny níže uvedený postup.
-
Vyberte ikonu
 (Stav sítě (Network status)).
(Stav sítě (Network status)). -
Vyberte možnost Wi-Fi.
-
Vyberte možnost Nastavení (Settings).
-
Vyberte možnost Upřesnit (Advanced).
-
Vyberte možnost Nastavení sítě TCP/IP (TCP/IP settings).
-
Jestliže stanovíte adresu IPv4:
-
Vyberte možnost IPv4.
-
Na otevřené obrazovce vyberte možnost Ano (Yes).
-
Vyberte možnost Adresa IP (IP address).
-
Vyberte možnost Ruční nastavení (Manual setup).
Výběrem možnosti Automatické nastavení (Auto setup) zadáte adresu IP automaticky.
-
Zadejte adresu IP.
-
Vyberte možnost OK.
-
Zadejte masku podsítě.
-
Vyberte možnost OK.
-
Zadejte výchozí bránu.
-
Vyberte možnost OK.
Adresa IPv4 je zadána.
-
-
Jestliže stanovíte adresu IPv6:
-
Vyberte možnost IPv6.
-
Na otevřené obrazovce vyberte možnost Ano (Yes).
-
Vyberte možnost Povolit/zakázat IPv6 (Enable/disable IPv6).
-
Vyberte možnost Povolit (Enable).
Adresa IPv6 byla zadána.
-
 Důležité
Důležité- Pokud je v počítači aktivní brána firewall, tiskárny z odlišných podsítí se nemusí vyhledat. Zakažte bránu firewall.
-
Pokud brána firewall narušuje hledání tiskárny:
-
Pokud se zobrazí zpráva:
Pokud se zobrazí upozornění na pokus softwaru Canon o přístup k síti, nastavte v bezpečnostním softwaru povolení tohoto přístupu.
Poté, co softwaru povolíte přístup, zadejte adresu IP nebo název hostitele a tiskárnu znovu vyhledejte.
Po nalezení tiskárny postupujte podle pokynů na obrazovce a pokračujte v nastavení síťové komunikace.
-
Pokud se zpráva nezobrazí:
Zrušte hledání tiskáren a nastavte bezpečnostní software tak, aby následujícímu softwaru Canon povolil přístup k síti.
-
V systému Windows:
Následující stažené soubory nebo soubory na instalačním disku CD-ROM
- Setup.exe nebo Setup64.exe ve složce win > Driver > DrvSetup
- MSetup64.exe
- win > MSetup64.exe
- win > MSetup.exe
-
V systému macOS:
Stažený soubor Setup.app
Poté, co nastavíte bezpečnostní software, zadejte adresu IP nebo název hostitele a tiskárnu znovu vyhledejte.
-
 Poznámka
Poznámka
- Další informace o nastavení brány firewall v operačním systému nebo bezpečnostním softwaru naleznete v uživatelské příručce nebo se obraťte na jeho výrobce.

