從電腦列印光碟標籤
本節描述如何使用My Image Garden在可列印光碟上列印相片。
 重要事項
重要事項
- 請勿在要求載入可列印光碟的訊息顯示之前安裝光碟托盤。 這樣做會損壞印表機。
-
按一下Quick Menu中的My Image Garden圖示(A)。
顯示導覽功能表(Guide Menu)螢幕。
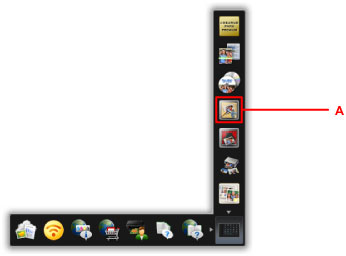
 注釋
注釋- 根據所在區域、註冊的印表機/掃描器和安裝的應用程式的不同,顯示的圖示數量和類型有所不同。
-
按一下光碟標籤(Disc Label)圖示(B)。
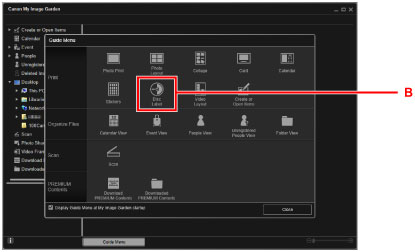
-
指定主題、紙張大小(Paper Size)等(C)。
-
按一下確定(OK)(D)。
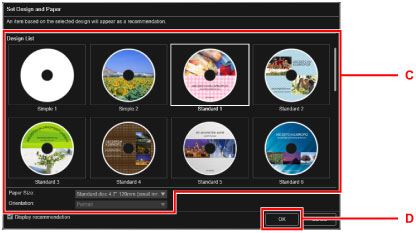
-
顯示對話方塊螢幕時,按一下確定(OK)。
-
按一下新增影像(Add Image)(E),然後選擇要列印至光碟標籤的相片。
 注釋
注釋- 根據所選影像的相片資訊或分析結果不同,可能無法獲得預期的佈置。
-
編輯光碟標籤(F)。
可以變更背景或新增文字。
-
對於Windows:
-
對於Mac OS:
-
-
按一下列印(Print)(G)。
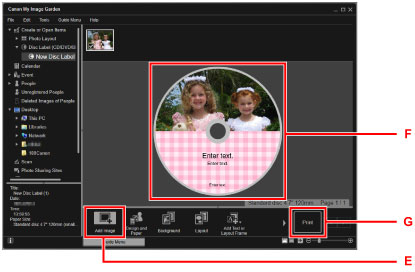
-
指定份數等。
對於Windows:
指定份數、印表機名稱等。
對於Mac OS:
指定份數。
-
開始列印。
對於Windows:
按一下列印(Print)。
對於Mac OS:
按一下列印(Print)。
啟動列印對話方塊時,指定印表機名稱等,然後按一下列印(Print)。
-
顯示要求載入可列印光碟的訊息時,開啟操作面板(H),然後從光碟托盤儲存倉(I)中取出光碟托盤。
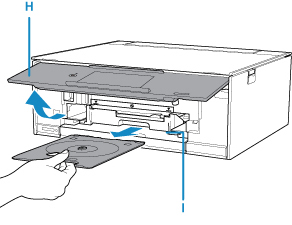
-
將可列印光碟的列印面向上置放於光碟托盤上。
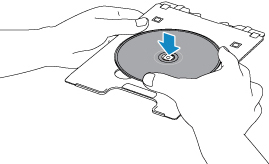
-
將光碟托盤插入光碟托盤導引器中。
平直地插入光碟托盤,直至光碟托盤導引器上的白色線條同光碟托盤上的箭頭(
 )基本對齊。
)基本對齊。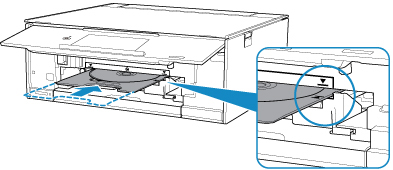
-
開始列印。
對於Windows:
按一下對話方塊螢幕上的開始列印(Start Printing)。
對於Mac OS:
選擇印表機觸摸屏上的OK。
光碟托盤被拖入印表機,然後列印將開始。
列印完成後,從印表機拉出光碟托盤。
 注釋
注釋
-
My Image Garden可以以各種佈置將相片列印到光碟標籤上。
-
對於Windows:
-
對於Mac OS:
-
-
如果Mac OS上未顯示所用印表機,則My Image Garden中的AirPrint設定可能不正確。 關於如何正確設定的詳細資訊,請參閱以下頁面上有關已啟用AirPrint之印表機的標題。

