從電腦列印相片
本節描述如何使用My Image Garden列印相片。
-
開啟後端托盤蓋(A),然後抬起托紙架(B)。
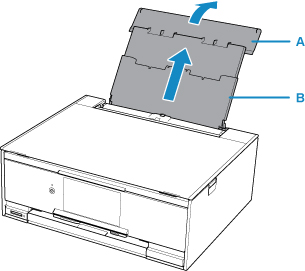
-
開啟送紙槽蓋板(C)。
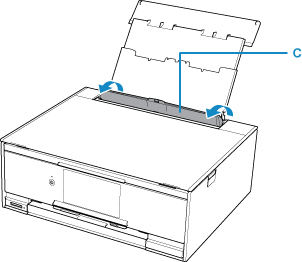
-
將列印面向上垂直載入紙張。
-
使紙張導引器(D)適合紙張寬度。
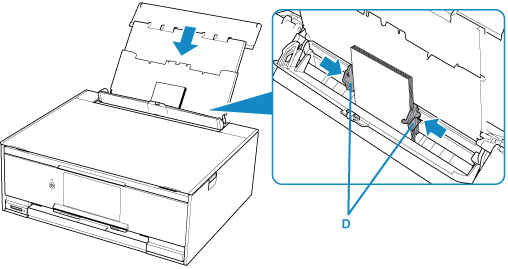
-
輕輕地關閉送紙槽蓋板(E)。
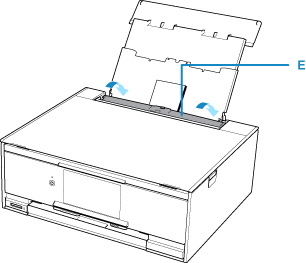
關閉送紙槽蓋板後,將在觸摸屏上顯示後端托盤的紙張資訊註冊螢幕。
-
在頁面大小(Page size)和類型(Type)中選擇載入後端托盤的紙張大小和類型,然後選擇註冊(Register)。
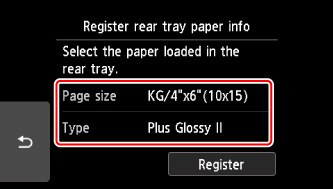
-
按一下Quick Menu中的My Image Garden圖示(F)。
顯示導覽功能表(Guide Menu)螢幕。
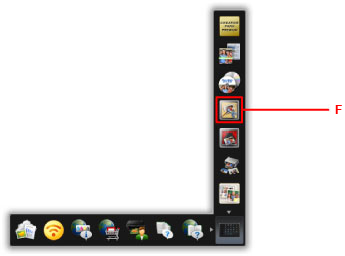
 注釋
注釋- 根據所在區域、註冊的印表機/掃描器和安裝的應用程式的不同,顯示的圖示數量和類型有所不同。
-
按一下相片列印(Photo Print)圖示(G)。
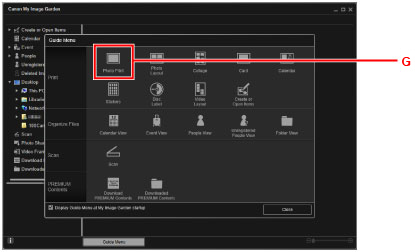
-
按一下包含要列印相片的資料夾(H)。
-
按一下要列印的相片(I)。
對於Windows:
一次選擇兩張或多張相片,按住Ctrl鍵時按一下相片。
對於Mac OS:
一次選擇兩張或多張相片,按下命令鍵時按一下相片。
-
按一下列印(Print)(J)。
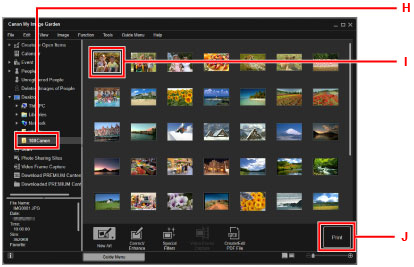
-
指定份數等。
對於Windows:
指定份數、印表機名稱、媒體類型等。
對於Mac OS:
指定份數。
-
開始列印。
對於Windows:
按一下列印(Print)。
對於Mac OS:
按一下列印(Print)。
啟動列印對話方塊時,指定印表機名稱、紙張大小等,然後按一下列印(Print)。
操作面板開啟並自動拉出出紙托盤,然後列印將開始。
 注釋
注釋
-
My Image Garden可以以多種方式使用電腦中的影像,如使用數位相機拍攝的相片。
-
對於Windows:
-
對於Mac OS:
-
-
如果Mac OS上未顯示所用印表機,則My Image Garden中的AirPrint設定可能不正確。 關於如何正確設定的詳細資訊,請參閱以下頁面上有關已啟用AirPrint之印表機的標題。

