 Kertas Tercoreng / Permukaan yang Dicetak Tergores
Kertas Tercoreng / Permukaan yang Dicetak Tergores
 Kertas Tercoreng
Kertas Tercoreng
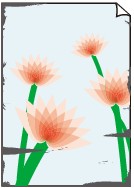 |
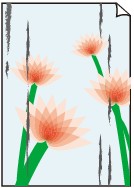 |
|
Tepi yang Tercoreng |
Permukaan yang Tercoreng |

 Permukaan yang Dicetak Tergores
Permukaan yang Dicetak Tergores

-
Pemeriksaan 1 Periksa setelan kertas dan kualitas cetak.
-
Pemeriksaan 2 Periksa tipe kertas.
Pastikan Anda menggunakan kertas yang tepat untuk pencetakan Anda.
-
Pemeriksaan 3 Perbaiki gulungan sebelum memuat kertas.
Kami menganjurkan untuk memasukkan kembali kertas yang tersisa ke dalam kemasannya dan simpan dengan rata.
-
Kertas Biasa
Balikkan kertas dan muatkan kembali untuk mencetak di bagian sebaliknya.
Meninggalkan kertas yang dimuatkan ke dalam tatakan belakang untuk waktu yang lama mungkin menyebabkan kertas menggulung. Dalam kasus ini, muatkan kertas dengan sisi sebaliknya menghadap ke atas. Ini mungkin dapat mengatasi masalah.
-
Kertas Lain
Jika sudut kertas tergulung dengan tinggi lebih dari 3 mm / 0,1 inci (A), kertas mungkin tercoreng atau mungkin tidak disalurkan dengan benar. Ikuti instruksi di bawah ini untuk memperbaiki gulungan kertas.
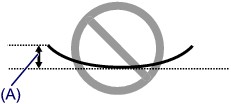
-
Gulung kertas dengan arah yang berlawanan dengan gulungan kertas seperti yang ditunjukkan di bawah ini.
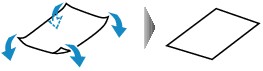
-
Periksa apakah kertas sudah rata.
Kami menganjurkan pencetakan pada kertas tergulung yang telah diluruskan dilakukan lembar per lembar.
-
 Catatan
Catatan-
Tergantung pada tipe kertas, kertas mungkin tercoreng atau mungkin tidak disalurkan dengan benar meskipun tidak tergulung ke dalam. Ikuti instruksi di bawah ini untuk menggulung kertas ke luar dalam kisaran tinggi 3 mm / 0,1 inci (B) sebelum mencetak. Hal ini mungkin meningkatkan hasil cetak.
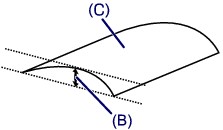
(C) Sisi cetak
Kami menganjurkan untuk menyalurkan kertas yang telah digulung keluar lembar per lembar.
-
-
Pemeriksaan 4 Set pencetak untuk mencegah abrasi kertas.
Mengatur setelan untuk mencegah abrasi kertas akan memperlebar jarak antara kepala cetak dan kertas. Jika Anda melihat abrasi bahkan dengan tipe media yang telah diset dengan benar sesuai dengan kertas, set pencetak untuk mencegah abrasi kertas dengan menggunakan panel operasi atau komputer.
Hal ini mungkin mengurangi kecepatan cetak.
* Setelah Anda selesai mencetak, batalkan setelan ini. Jika tidak, ini akan diterapkan untuk tugas cetak selanjutnya.
-
Dari panel operasi
Sentuh tombol BERANDA(HOME), pilih ikon
 (Pengesetan(Setup)), Setelan(Settings), Setelan Perangkat(Device settings), dan Setelan Cetak(Print settings), kemudian set Cegah abrasi kertas(Prevent paper abrasion) ke NYALA(ON).
(Pengesetan(Setup)), Setelan(Settings), Setelan Perangkat(Device settings), dan Setelan Cetak(Print settings), kemudian set Cegah abrasi kertas(Prevent paper abrasion) ke NYALA(ON). -
Dari komputer
-
Untuk Windows:
-
Periksa apakah pencetak telah dinyalakan.
-
Buka Canon IJ Printer Assistant Tool.
-
Pilih Pilih Pencetak...(Select Printer...) dan pilih pencetak yang sedang Anda gunakan dari menu tarik bawah, kemudian pilih OK.
-
Pilih Setelan Kustom(Custom Settings).
-
Tandai kotak centang Cegah abrasi kertas(Prevent paper abrasion) dan klik OK.
-
-
Untuk Mac OS:
Sesuaikan setelan untuk mencegah abrasi kertas dari Remote UI.
-
-
-
Pemeriksaan 5 Jika intensitas diset tinggi, kurangi setelan intensitas dan cobalah mencetak kembali.
Jika Anda mencetak dengan setelan intensitas tinggi pada kertas biasa, kertas mungkin menyerap terlalu banyak tinta dan menjadi bergelombang, mengakibatkan abrasi kertas.
-
Mencetak dari komputer Anda (Windows)
Periksa setelan intensitas pada pengandar pencetak.
-
Menyalin
-
-
Pemeriksaan 6 Jangan mencetak di luar area pencetakan yang dianjurkan.
Jika Anda mencetak di luar area pencetakan yang dianjurkan untuk kertas, tinta mungkin mengotori tepi bawah kertas.
Ubah ukuran dokumen dengan menggunakan perangkat lunak aplikasi.
-
Pemeriksaan 7 Apakah kaca platen kotor?
Bersihkan kaca platen.
-
Pemeriksaan 8 Apakah penggulung penyaluran kertas kotor?
Bersihkan penggulung penyaluran kertas.
 Catatan
Catatan-
Membersihkan penggulung penyaluran kertas akan mengikisnya, jadi lakukan hal ini hanya ketika diperlukan.
-
-
Pemeriksaan 9 Apakah bagian dalam pencetak kotor?
Selama pencetakan dupleks, tinta mungkin mengotori bagian dalam pencetak, menodai hasil cetakan.
Laksanakan pembersihan pelat bawah untuk membersihkan bagian dalam pencetak.
 Catatan
Catatan-
Untuk mencegah noda di bagian dalam pencetak, pastikan untuk mengeset ukuran kertas yang benar.
-
-
Pemeriksaan 10 Set waktu pengeringan tinta yang lebih lama.
Hal ini membuat permukaan yang dicetak menjadi kering, mencegah noda dan goresan.
-
Untuk Windows:
-
Periksa apakah pencetak telah dinyalakan.
-
Buka Canon IJ Printer Assistant Tool.
-
Pilih Pilih Pencetak...(Select Printer...) dan pilih pencetak yang sedang Anda gunakan dari menu tarik bawah, kemudian pilih OK.
-
Pilih Setelan Kustom(Custom Settings).
-
Seret bilah geser Waktu Tunggu Pengeringan Tinta(Ink Drying Wait Time) untuk mengeset waktu tunggu dan klik OK.
-
Periksa pesan dan klik OK.
-
-
Untuk Mac OS:
Set waktu tunggu menggunakan Remote UI.
-

