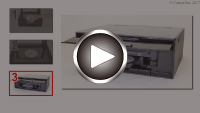Copying Label Side of Disc
You can copy the label of an existing BD/DVD/CD and print it on a printable disc.
 Important
Important
-
You cannot print on 3.15 inches / 8 cm printable discs.
-
Do not attach the disc tray or place the printable disc until the message asking you to set them is displayed. Doing so can damage the printer.
-
Select
 Copy on the HOME screen.
Copy on the HOME screen. -
Select
 Disc label.
Disc label.The print area setting screen is displayed.
-
Specify print area.
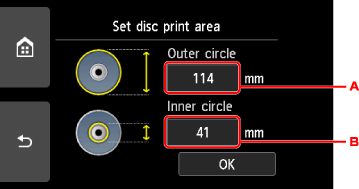
-
Specify the outer circle.
-
Specify the inner circle.
 Note
Note-
Measure the outer and inner diameters of the printing surface of the printable disc and make sure you set a value smaller than the measured value for the outer diameter, and a value larger than the measured value for the inner diameter.
-
For information on printable discs, contact their manufacturers.
-
-
Specify the amount of ink.
If the print result is blurry, select Bleed-proof. Blurring may be reduced by printing with less ink.
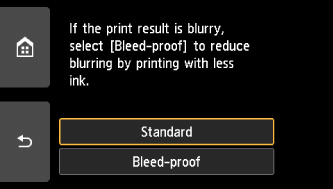
-
Follow on-screen instructions to load copy source BD/DVD/CD on platen glass and select OK.
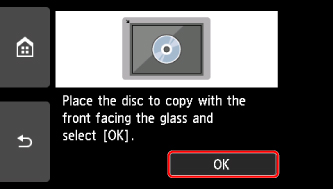
The print setting confirmation screen is displayed.
 Important
Important-
Be sure to load the copy source BD/DVD/CD with its label side down on the center of the Platen Glass. If you load it near the edge of the Platen Glass, part of the image may be cut off.
-
-
After checking print settings, touch Color button for color copying, or Black button for black & white copying.
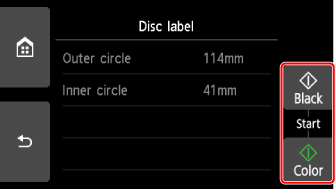
-
Follow on-screen instructions to set printable disc.
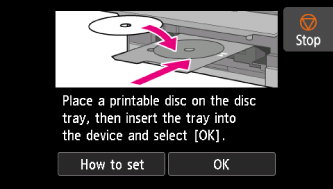
 Note
Note-
You can see the procedure to set the printable disc by selecting How to set.
-
For more on setting the printable disc:
-
-
Select OK.
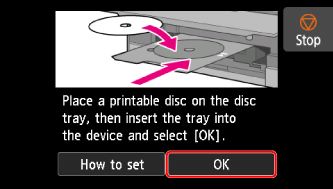
The printer starts copying.
 Note
Note-
Touch the Stop button to cancel copying.
-
After printing, allow the printing surface of the disc to dry naturally. Do not use hairdryers or expose the disc to direct sunlight to dry the ink. Do not touch the printing surface until the ink has dried.
-
If printing is misaligned, adjust the printing position using Adjust disc print area in Print settings under Device settings.
-