Oboustranné kopírování
Pokud na obrazovce Standard. kopírování (Standard copy) vyberete pro nastavení 2stran. nast. tisku (2-sidedPrintSetting) možnost 2stranné (2-sided), je možno okopírovat dva jednostránkové originály z obou stran na jeden list papíru.
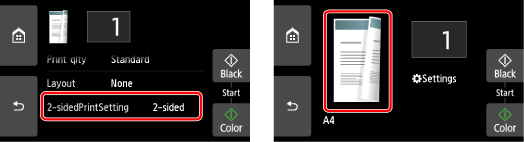
Vyberte možnost 2stranné (2-sided) a poté možnost OK.
Pokud po výběru možnosti 2stranné (2-sided) vyberete možnost Upřesnit (Advanced), můžete určit orientaci a stranu pro sešití originálu.
-
Když vyberete položku Orientace: Na výšku (Orientation: Portrait) a Výs.: vazba delší str. (Output: Long side bind):
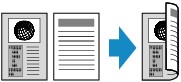
-
Když vyberete položku Orientace: Na výšku (Orientation: Portrait) a Výs.: vazba krat. str. (Output: Short side bind):
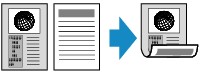
-
Když vyberete položku Orientace: Na šířku (Orientation: Landscape) a Výs.: vazba delší str. (Output: Long side bind):

-
Když vyberete položku Orientace: Na šířku (Orientation: Landscape) a Výs.: vazba krat. str. (Output: Short side bind):
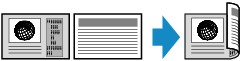
Po výběru strany sešití můžete vybrat, zda má být použita obrazovka náhledu. Pokud vyberte možnost ZAP (ON), otevře se obrazovka s náhledem, na které lze zkontrolovat orientaci.
 Poznámka
Poznámka
-
Pokud se při skenování zobrazí na dotykové obrazovce zpráva Paměť zařízení je plná. Zpracování nemůže pokračovat. (Device memory is full. Cannot continue process.), nastavte kvalitu tisku na Standardní (Standard) a pokuste se spustit kopírování znovu. Pokud se problém nevyřeší, nastavte kvalitu tisku na hodnotu Koncept (Draft) a zkuste kopírování opakovat.
-
Nastavení oboustranného kopírování lze použít v kombinaci s možností Rozvržení 2 na 1 (2-on-1 copy) nebo Rozvržení 4 na 1 (4-on-1 copy).
-
Pokud kopírujete černobíle, může se intenzita tisku v režimu Oboustranné kopírování lišit od intenzity při kopírování jednostranném.
Postup kontroly orientace:
Pokud používáte obrazovku náhledu, zobrazí se následující obrazovka, na které lze před zahájením kopírování zkontrolovat orientaci.
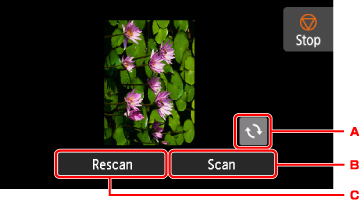
-
Umožňuje otočení originálu o 180 stupňů.
-
Umožňuje spustit skenování originálu.
-
Umožňuje naskenovat originál.
Po dokončení skenování:
Po naskenování každého listu originálu se zobrazí následující obrazovka.
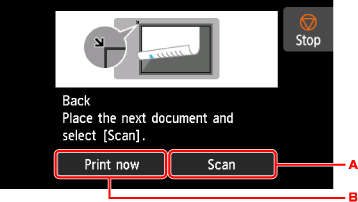
-
Umožňuje spustit skenování originálu.
Po dokončení skenování odeberte ze skleněné desky list originálu, vložte na skleněnou desku další list a vyberte možnost Skenovat (Scan).
-
Umožňuje spustit kopírování naskenovaného originálu.
 Poznámka
Poznámka
-
Během tisku lze přidat úlohu kopírování.

