Imprimindo um Calendário com uma Foto
Você pode criar um calendário original adicionando sua foto favorita.
-
 Importante
Importante-
Certifique-se de colocar o papel na orientação retrato.
-
-
Selecione
 Imprimir (Print) na tela INÍCIO.
Imprimir (Print) na tela INÍCIO. -
Selecione
 Imprimir do cartão de memória (Print from memory card).
Imprimir do cartão de memória (Print from memory card).Os menus de impressão do cartão de memória são exibidos.
-
Selecione
 Impressão calendário (Calendar print).
Impressão calendário (Calendar print). -
Insira o cartão de memória no slot de cartão.
A tela de seleção de padrão será exibida.
 Nota
Nota-
Se você inserir o cartão de memória antes de exibir os menus de impressão do cartão de memória, a tela de seleção de fotos em Selec. impress. foto (Select photo print) será exibida.
-
Se nenhum dado de foto imprimível for salvo no cartão de memória, Dados compatíveis não estão salvos. (Saved data is not of a supported type.) será exibido na tela sensível ao toque.
-
Se mais de 2.000 dados de foto forem salvos no cartão de memória, os dados de foto serão divididos por grupo de 2.000 fotos na ordem cronológica reversa (data da última modificação) automaticamente. Verifique a mensagem exibida na tela sensível ao toque e selecione OK.
-
-
Selecione o padrão que gostaria de imprimir.
-
Selecione o tamanho da página de acordo com o papel colocado.
 Nota
Nota-
Os tamanhos de página que você pode selecionar irão variar de acordo com o padrão do calendário.
-
-
Selecione o tipo de acordo com o papel colocado.
 Nota
Nota-
O tipo que você pode selecionar irá variar de acordo com o tamanho da página
-
-
Selecione uma foto que você deseja imprimir.
 Nota
Nota-
Outras opções
-
-
Especifique as configurações como necessário.
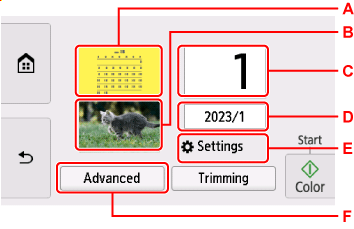
-
A: Selecione a cor de fundo.
-
B: Selecione a orientação da foto.
-
C: A tela para configuração de cópias será exibida.
-
D: A tela para configurar o ano e o mês para impressão será exibida.
-
E: Selecione para exibir a tela Configs. (Settings).
-
F: Selecione para exibir a tela Avançado (Advanced).
Você pode especificar recursos como o início da semana (domingo ou segunda-feira), feriados aos quais aplicar cor e cor de fundo.
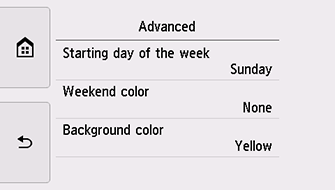
-
-
Selecione Aparar (Trimming) conforme necessário para aparar a foto.
A tela para especificar a faixa de aparagem será exibida.
Apare a faixa que você gostaria de imprimir e selecione OK.
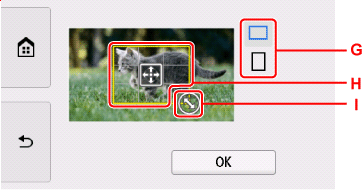
-
G: Selecione para alternar a proporção do quadro de aparagem.
-
H: Arraste para posicionar o quadro de aparagem.
-
I: Arraste para definir o tamanho do quadro de aparagem.
 Nota
Nota-
Você pode cancelar a aparagem mesmo depois de determinar a faixa de aparagem. Para cancelar a aparagem, selecione Cancelar (Cancel) depois que a tela para especificar a faixa de aparagem reaparecer.
-
-
-
Toque em Colorido (Color).
A impressora começa a imprimir.
