大きな原稿を2回に分けてコピーする
プリンターの原稿台よりも大きなサイズの原稿をコピーできます。2回に分けて原稿を半分ずつ読み取り、データを合成して1枚の用紙におさまるよう縮小印刷します。
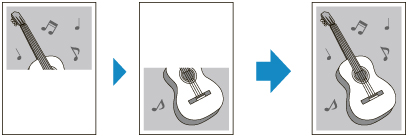
以下のとおり、大判原稿の半分のサイズの用紙をセットしてください。
-
原稿がA3サイズの場合:A4サイズの用紙をセット
-
原稿がB4サイズの場合:B5サイズの用紙をセット
-
原稿が11x17サイズの場合:レターサイズの用紙をセット
 参考
参考
-
フチなし印刷には対応していません。
-
ホーム画面で
 [コピー]を選ぶ
[コピー]を選ぶ -
 [大判原稿コピー]を選ぶ
[大判原稿コピー]を選ぶ -
表示される内容を確認し、[OK]を選ぶ
-
大判原稿のサイズを選ぶ
-
コピーする用紙サイズを選ぶ
-
読み取る面を下にして、原稿の片側を原稿台の原稿位置合わせマーク(
 )に合わせる
)に合わせる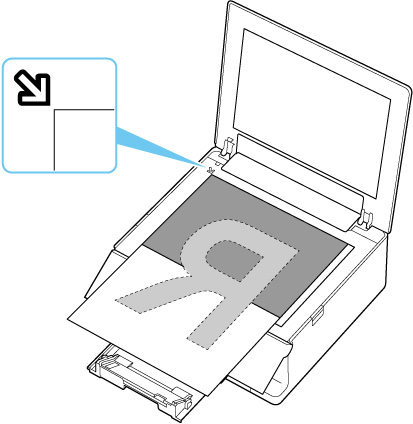
-
原稿台カバーをゆっくり閉じ、[OK]を選ぶ
-
必要に応じて設定する
コピー待機画面で印刷部数などを設定できます。
設定項目については、以下を参照してください。
-
[モノクロ]または[カラー]をタップする
原稿の半分が読み取られます。
原稿の読み取りが終わると、ピッという音が鳴ります。
-
原稿を上下に180度回転させ、もう一方の片側を原稿台の原稿位置合わせマーク(
 )に合わせる
)に合わせる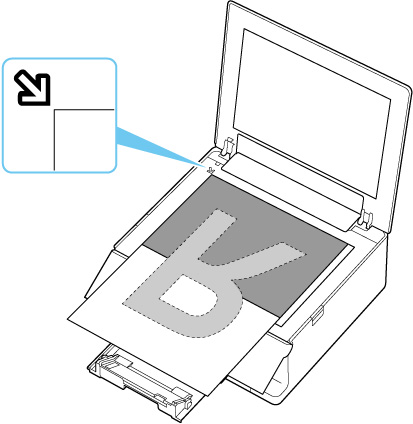
-
原稿台カバーをゆっくり閉じ、[読取開始]を選ぶ
原稿の残りの半分が読み取られ、コピーが開始されます。
 参考
参考
-
原稿の内容や原稿の置きかたなどによって、コピーの中央部分に白い線や画像のずれが出る場合があります。コピー結果が思わしくない場合は、パソコンからCanon IJ Scan Utility(キヤノン・アイジェイ・スキャン・ユーティリティ)(Windows)またはCanon IJ Scan Utility Lite(キヤノン・アイジェイ・スキャン・ユーティリティ・ライト)(macOS)をお試しください。
- 原稿台より大きな原稿をスキャンする(画像の貼り合わせ)(Windows)
- 原稿台より大きな原稿をスキャンする(画像の貼り合わせ)(macOS)
