 印刷が始まらない
印刷が始まらない

-
チェック1 プリンターの電源が入っているか確認してください
プリンターの電源が入っていない場合は、電源プラグがしっかり差し込まれていることを確認し、電源を入れてください。
電源ランプが点滅している間は、プリンターが準備動作中です。点滅から点灯に変わるまでお待ちください。
 参考
参考-
写真やグラフィックなど大容量のデータを印刷するときは、印刷が始まるまでに通常よりも時間がかかります。電源ランプが点滅している間、パソコンはデータを処理してプリンターに転送しています。印刷が始まるまで、しばらくお待ちください。
-
-
チェック2 排紙トレイが通常の印刷用の位置にあるか確認してください
多目的トレイを使用しないときは、排紙トレイを手前側に
 が見えるまで引き出してから、プリンターのタッチスクリーンに表示されている[OK]を選んでください。
が見えるまで引き出してから、プリンターのタッチスクリーンに表示されている[OK]を選んでください。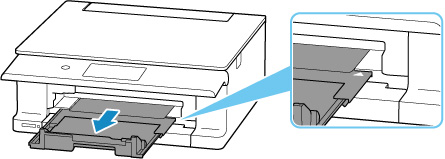
-
チェック3 カセットが正しくセットされているか確認してください
プリンターの下に物があると、カセットの差し込みが不十分となり、正しく給紙されない場合があります。
プリンターの下に物がないことを確認して、カセットを奥に突き当たるまでまっすぐ押し込んでください。
-
チェック4 プリンターとパソコンが通信できる状態か確認してください
USB接続(USBケーブル)でプリンターをご使用の場合は、プリンターのUSBケーブル接続部とパソコンがUSBケーブルでしっかり接続されていることを確認してください。USBケーブルでしっかり接続されている場合は、次のことを確認してください。
-
USBハブなどの中継器を使用している場合は、それらを外してプリンターとパソコンを直接接続してから印刷してみてください。正常に印刷される場合は、USBハブなどの中継器に問題があります。取り外した機器の販売元にお問い合わせください。
-
USBケーブルに不具合があることも考えられます。別のUSBケーブルに交換し、再度印刷してみてください。
ネットワーク接続でプリンターをご使用の場合は、ネットワークの設定が正しくされているか確認してください。
- ネットワークにプリンターが見つからない(Windows/macOS)
 参考
参考-
ネットワーク設定アシスタントを利用するとネットワーク接続の診断と修復を行うことができます。
以下のページからネットワーク設定アシスタントをダウンロードし、パソコンにインストールしてください。
ネットワーク設定アシスタントの起動のしかたは、以下を参照してください。
-
Windowsをご使用の場合:
-
macOSをご使用の場合:
-
-
-
チェック5 用紙の設定と後トレイまたはカセットに登録した用紙のサイズ、種類が一致しているか確認してください
用紙の設定と、後トレイまたはカセットに登録した用紙のサイズ、種類が一致していない場合は、タッチスクリーンにメッセージが表示されます。表示されているメッセージに従って操作してください。
 参考
参考-
印刷ミスを防止するためのメッセージを表示する/表示しないように切り替えることもできます。
-
プリンターの操作パネルから印刷またはコピーするときの表示設定を変更するには:
-
プリンタードライバーから印刷するときの表示設定を変更するには:
- プリンターの設定を変更する(Windows)
- プリンターの設定を変更する(macOS)
-
-
-
チェック6 パソコンからの印刷で、不要な印刷ジョブが残っている場合は、削除してください
-
Windowsをご使用の場合:
-
macOSをご使用の場合:
-
-
チェック7 印刷するときに、ご使用の機種のプリンタードライバーが選ばれているか確認してください
異なるプリンターを選んでいると、印刷は始まりません。
-
Windowsをご使用の場合:
[印刷]ダイアログで「Canon XXX series」(「XXX」は機種名)が選ばれていることを確認してください。
 参考
参考-
複数のプリンターが登録されているときには、プリンターを「通常使うプリンター」に設定すると、常にプリンターが選ばれるようにできます。
-
-
macOSをご使用の場合:
プリントダイアログの[プリンタ]でご使用の機種名が選ばれていることを確認してください。
 参考
参考-
複数のプリンターが登録されているときには、[システム環境設定]の[プリンタとスキャナ]で、プリンターを[デフォルトのプリンタ]に設定すると、常にプリンターが選ばれているようにできます。
-
-
-
チェック8 大きなファイルを印刷していませんか(Windows)
データのサイズが大きいファイルを印刷すると、印刷が開始されるまでに時間がかかります。
しばらく待っても印刷が開始されない場合は、[印刷オプション]のダイアログで、[印刷データの欠落防止]を[オン]に設定してください。
詳しくは「[ページ設定]シートの画面説明」を参照してください。
 重要
重要- [印刷データの欠落防止]を[オン]に設定すると、印刷品質が低下する場合があります。
- 印刷が終了したら、[印刷データの欠落防止]を[オフ]に戻してください。
-
チェック9 パソコンから印刷している場合、パソコンを再起動してみてください
パソコンを再起動した後、再度印刷してみてください。

