 打印输出空白/模糊不清/颜色不准确或渗出/出现条纹或线条
打印输出空白/模糊不清/颜色不准确或渗出/出现条纹或线条

 打印模糊不清
打印模糊不清
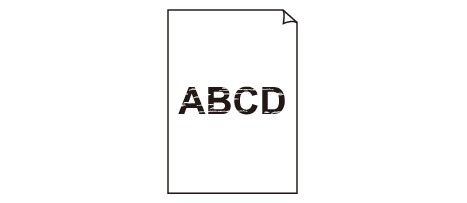

 颜色错误
颜色错误
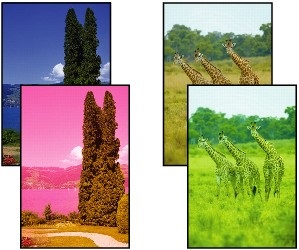

 出现白色条纹
出现白色条纹
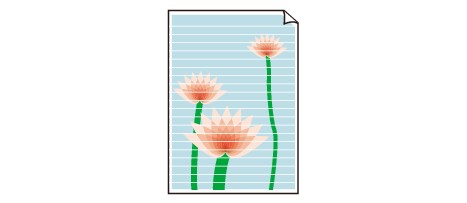

-
检查1 检查纸张和打印质量设置。
-
检查2 检查墨水盒状态。 如果墨水已用完,请更换墨水盒。
-
检查3 橙色胶带和塑料包装是否仍在墨水盒上?
确保如下图(A)所示撕下所有塑料保护包装,露出Y形区域。
如果橙色胶带仍留在墨水盒(B)上,请将其撕下。
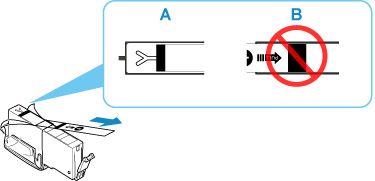
-
检查4 打印头喷嘴是否堵塞?
打印喷嘴检查图案以确定打印头喷嘴是否正常喷出墨水。
有关打印喷嘴检查图案、打印头清洗和打印头深度清洗的详细资料,请参见如果打印变得暗淡或不均匀。
-
如果喷嘴检查图案打印不正确:
检查问题颜色的墨水盒是否用尽。
如果墨水盒未用尽,请执行打印头清洗并再次尝试打印喷嘴检查图案。
-
如果执行两次打印头清洗后问题仍未解决:
执行打印头深度清洗。
如果执行打印头深度清洗后问题仍未解决,请关闭打印机并在24小时后再次执行打印头深度清洗。 关闭打印机时,请勿从电源拔出插头。
-
如果执行两次打印头深度清洗后问题仍未解决:
如果打印头深度清洗无法解决问题,打印头可能已损坏。 请与最近的Canon服务中心联系以要求维修。
-
-
检查5 使用仅一面可打印的纸张时,请检查正确的纸张打印面。
在这种纸张错误的一面上打印可能会造成打印不清晰或打印质量降低。
在后端托盘中装入纸张时,将纸张打印面向上装入。 在纸盒中装入纸张时,将纸张打印面向下装入。
有关可打印面的详细信息,请参阅纸张附带的说明手册。
-
复印时,另请参见以下部分:
-
检查6 稿台玻璃是否脏污?
清洁稿台玻璃。
-
检查7 确保原稿正确放置在稿台玻璃上。
在稿台玻璃上放置原稿时,将复印面向下放置。
-
检查8 复印来源是否为打印机打印过的纸张?
如果使用该打印机的打印结果作为原稿,则根据原稿的状况,打印质量可能会下降。
直接从打印机打印,或者如果可以,从计算机重新打印。

