スキャンしたデータをパソコンからメール添付で送信する
スキャンしたデータをパソコンからメール添付で送信する前に、次のことを確認してください。
-
MPドライバーがインストールされている(Windows)
MPドライバーがインストールされていない場合は、セットアップCD-ROMまたはウェブページからMPドライバーをインストールしてください。
-
LAN接続でスキャンする場合
プリンターとパソコンが正しく接続されていることを確認してください。
-
Windowsをご使用の場合:
-
macOSをご使用の場合:
-
-
パソコンへの転送先やファイル名を、Canon IJ Scan Utility(キヤノン・アイジェイ・スキャン・ユーティリティ)(Windows)または、Canon IJ Scan Utility Lite(キヤノン・アイジェイ・スキャン・ユーティリティ・ライト)(macOS)で指定している
パソコンの転送先やファイル名などをCanon IJ Scan Utility/Canon IJ Scan Utility Liteで設定できます。Canon IJ Scan Utility/Canon IJ Scan Utility Liteの設定については、以下を参照してください。
-
Windowsをご使用の場合:
-
macOSをご使用の場合:
-
以下の手順で、スキャンしたデータをパソコンからメール添付で送信します。
-
ホーム画面で
 [スキャン]を選ぶ
[スキャン]を選ぶ保存/転送先を選択する画面が表示されます。
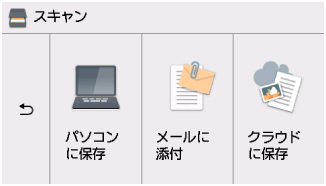
-
 [メールに添付]を選ぶ
[メールに添付]を選ぶ -
転送先を選ぶ
USB接続の場合は[ローカル(USB接続)]、LAN接続の場合は転送先のパソコンを選んでください。
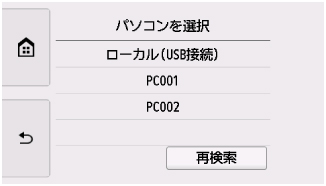
スキャン待機画面が表示されます。
-
必要に応じて設定する
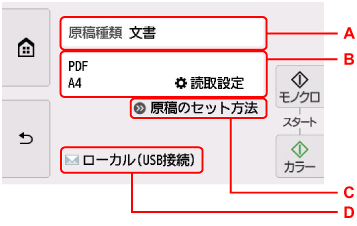
-
A:原稿の種類を選びます。
- おまかせスキャン
-
原稿の種類を自動で判別して、最適な読取サイズや解像度、データ形式で転送します。
 重要
重要-
スキャンする原稿の種類に合わせて正しく原稿をセットしてください。正しくセットしないと、原稿によっては正しくスキャンできない場合があります。
原稿をセットする方法については、以下を参照してください。
-
次のような原稿は正しくスキャンすることができません。
-
A4サイズの写真
-
2L判(127 x 178 mm(5 x 7 in.))より小さいサイズの文書原稿(例、文庫本の背表紙を切り落とした原稿など)
-
下地が白く、紙質が薄い原稿
-
パノラマ写真などの細長い原稿
-
-
- 文書
- 文書をスキャンするときに選びます。
- 写真
- 写真をスキャンするときに選びます。
-
B:[読取設定]画面を表示します。
設定項目については、以下を参照してください。
-
C:原稿のセットのしかたを表示します。
-
D:保存/転送先を選択する画面を表示します。
-
-
[モノクロ]または[カラー]をタップする
-
読取設定の[データ形式]で[JPEG]を選んだ場合:
スキャンが開始され、パソコンにスキャンしたデータが転送されます。
-
読取設定の[データ形式]で[PDF]または[高圧縮PDF]を選んだ場合:
スキャン終了後にスキャン続行の確認画面が表示されます。
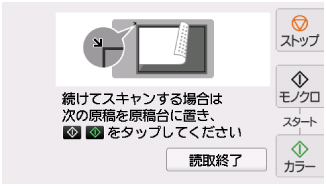
続けてスキャンを行う場合は、次の原稿を原稿台にセットしてスキャンを開始してください。
スキャンを終了する場合は、[読取終了]を選んでください。スキャンしたデータがひとつのPDFとしてパソコンに転送されます。
スキャンしたデータはCanon IJ Scan Utility/Canon IJ Scan Utility Liteで設定されているメールソフトやファイル名に従ってパソコンに転送され、メールに添付されます。
メールの設定や送信方法については、ご使用のメールソフトの取扱説明書を参照してください。
スキャン終了後、原稿台から原稿を取り出してください。
 重要
重要-
[おまかせスキャン]を選んでうまくスキャンできない場合は、実際の原稿に合わせて手順6で原稿の種類やサイズなどを設定してください。
-
 参考
参考
-
Windowsをご使用のときに、[モノクロ]または[カラー]をタップしたあとで、パソコンにプログラムの選択画面が表示されることがあります。
その場合は、起動するアプリケーションソフトに[Canon IJ Scan Utility]を指定して、[OK]をクリックしてください。

