影印相片
可以掃描列印的相片並進行一次性全部列印。
-
在主頁螢幕上選擇
 影印(Copy)。
影印(Copy)。 -
選擇
 相片影印(Photo copy)。
相片影印(Photo copy)。 -
檢查螢幕上的說明並選擇OK。
-
按照螢幕上的說明,將列印的相片放置在原稿玻璃上,然後選擇OK。
 注釋
注釋-
關於將相片放置在原稿玻璃上的更多資訊:
掃描完成時,將顯示列印設定確認螢幕。
-
-
根據需要指定設定。
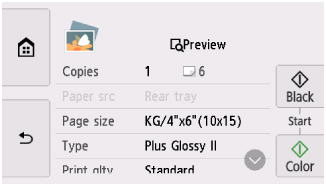
滑動可顯示設定項目,然後選擇設定項目可顯示設定。 選擇以指定設定。
 注釋
注釋-
根據設定項目,部分設定無法和其他設定項目的設定組合指定。 如果選擇了無法組合指定的設定,觸控式螢幕上將顯示
 。 在此情況下,點選觸控式螢幕左上方的
。 在此情況下,點選觸控式螢幕左上方的 檢查訊息並變更設定。
檢查訊息並變更設定。 -
選擇預覽(Preview)後可以在預覽螢幕中預覽列印出的影像。 滑動相片以變更顯示。
如果在相片上出現
 ,則列印的相片可能未被正確掃描。 重新掃描已列印的相片。
,則列印的相片可能未被正確掃描。 重新掃描已列印的相片。
可以變更以下設定項目。
-
份數(Copies)
指定份數。
-
紙張來源(Paper src)
紙張來源設定為後端托盤(Rear tray)。
-
頁面大小(Page size)
選擇已裝入紙張的頁面大小。
-
類型(Type) (媒體類型)
選擇已裝入紙張的媒體類型。
-
列印品質(Print qlty) (列印品質)
根據原稿選擇列印品質。
-
邊距(Border) (有邊距/滿版列印)
選擇有邊距或滿版列印。
-
相片修復(Photo fix)
選擇自動相片修復(Auto photo fix)、褪色修復(Fade restoration)或無修正(No correction)。
 注釋
注釋-
選擇自動相片修復(Auto photo fix)時,印表機自動修正掃描影像。
-
選擇褪色修復(Fade restoration)時,印表機修正因時間而褪色的掃描影像。
-
選擇無修正(No correction)時,印表機列印掃描影像時不進行修正。
-
-
-
點選黑白(Black)或彩色(Color)。
印表機開始列印。
 注釋
注釋-
如果沒有正確掃描列印的相片,將顯示詢問是否繼續列印的確認螢幕。 選擇是(Yes),印表機開始列印。 如果重新掃描相片,選擇否(No)並重新掃描相片。
-

