製作影印件
本節描述使用標準影印(Standard copy)進行影印的步驟。
-
在主頁螢幕上選擇
 影印(Copy)。
影印(Copy)。 -
選擇
 標準影印(Standard copy)。
標準影印(Standard copy)。顯示影印待命螢幕。
-
根據需要指定設定。
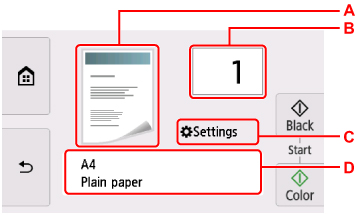
-
A:顯示影印佈置。
在
 (單面)、
(單面)、 (2合1)、
(2合1)、 (雙面)之間切換佈置。
(雙面)之間切換佈置。 -
B:指定份數。
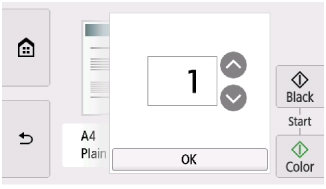
點選
 或
或 以指定份數。
以指定份數。如果按住此處,則數字以10為單位捲動。
也可以滑動數字進行指定。
-
C:顯示列印設定項目。
關於設定項目的更多資訊:
-
D:指定頁面大小和媒體類型。
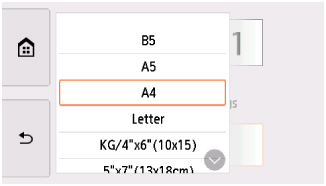
-
-
點選黑白(Black)或彩色(Color)。
印表機開始影印。
影印完成後取出原稿玻璃上的原稿。
 重要事項
重要事項-
在掃描完成之前,請勿開啟文件蓋板或從原稿玻璃上移除原稿。
 注釋
注釋-
要取消影印,點選停止(Stop)。
-
新增影印作業(預約影印)
列印時可以添加影印作業(預約影印)。
添加影印作業時顯示以下螢幕。
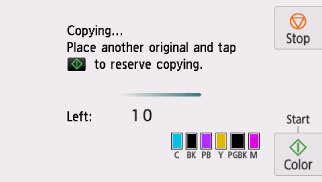
將原稿放置在原稿玻璃上並點選之前點選過的相同按鈕(彩色(Color)或黑白(Black))。
 重要事項
重要事項
-
將原稿放置在原稿玻璃上時,輕輕地移動文件蓋板。
 注釋
注釋
-
列印品質(Print qlty)設定為高(High)時,無法添加影印作業。
-
添加影印作業時,份數或設定如頁面大小或媒體類型不能變更。
-
如果在處理預約影印過程中點選停止(Stop),則顯示選擇取消影印方法的螢幕。 如果選擇取消所有預約(Cancel all reservations),可以取消影印所有掃描資料。 如果選擇取消上一個預約(Cancel the last reservation),可以取消上一個影印作業。
-
如果放置太多頁文件以至於無法添加到影印作業,無法添加更多影印作業。請稍候並重新執行操作。(Cannot add more copy jobs. Please wait a while and redo the operation.)可能出現在觸控式螢幕上。 選擇OK並等待一段時間,然後嘗試再次影印。
-
如果掃描時觸控式螢幕上出現預約影印作業失敗。請從最初步驟重新開始。(Failed to reserve the copy job. Start over from the beginning.),請選擇OK並點選停止(Stop)以取消影印。 然後,影印沒有完成影印的文件。

