Iestatījuma elementi skenēšanai, izmantojot darbības paneli
Jūs varat mainīt skenēšanas iestatījumus, piemēram, skenēšanas izmēru, izšķirtspēju vai datu formātu.
Kad tiek parādīts skenēšanas gaidstāves ekrāns, atlasiet Sken. iestat. (Scan settings), lai atlasītu iestatījumu vienumu. Velciet švīku, lai parādītu iestatījumu vienumus, un atlasiet iestatījuma vienumu, lai parādītu iestatījumus. Atlasiet, lai norādītu iestatījumu.
 Piezīme
Piezīme
-
Skenēšanas iestatījumu nevar norādīt tālāk minētajos gadījumos.
-
Ja iestatījumam Dok.veids (Doc.type) ir atlasīta opcija Aut. skenēšana (Auto scan), lai pārsūtītu skenētos datus uz datoru
-
Ja pārsūtāt skenētos datus uz datoru, izmantojot WSD (vienu no tīkla protokoliem, kas tiek atbalstīts operētājsistēmā Windows)
-
-
Dažus iestatījumus nevar norādīt kopā ar citu iestatījuma elementa iestatījumu, elementam Dok.veids (Doc.type) atlasīto dokumenta veidu vai datu saglabāšanas mērķa atlases ekrāna skenēšanas izvēlni. Ja tiek atlasīts iestatījums, kuru nevar norādīt atlasītajā kombinācijā, skārienekrānā tiek parādīti ekrāni
 un Kļūdas inf. (Error details). Šādā gadījumā atlasiet
un Kļūdas inf. (Error details). Šādā gadījumā atlasiet  skārienekrāna augšējā kreisajā pusē, lai pārbaudītu ziņojumu un mainītu iestatījumu.
skārienekrāna augšējā kreisajā pusē, lai pārbaudītu ziņojumu un mainītu iestatījumu. -
Norādītie skenēšanas iestatījumi, piemēram, skenēšanas izmērs, izšķirtspēja un datu formāts, tiek saglabāti arī gadījumā, ja printeris ir izslēgts.
-
Ja skenēšana tiek sākta skenēšanas izvēlnē, kas norādītajam iestatījumam nav pieejama, skārienekrānā tiek parādīts ziņojums Norādītā funkcija nav pieejama ar pašreizējiem iestatījumiem. (The specified function is not available with current settings.). Mainiet iestatījumu, izpildot ekrānā redzamos norādījumus.
-
Ja saglabājat skenētos datus datorā vai pievienojat datus e-pasta ziņojumam, varat norādīt galamērķi un faila nosaukumu, izmantojot Canon IJ Scan Utility (Windows)/Canon IJ Scan Utility Lite (macOS).
-
Operētājsistēmā Windows:
-
Operētājsistēmā macOS:
-
-
Ja skenējat oriģinālus no datora, skenēšanai varat izmantot izvērstos iestatījumus. Plašāka informācija par skenēšanu no datora:
-
Operētājsistēmā Windows:
-
Operētājsistēmā macOS:
-
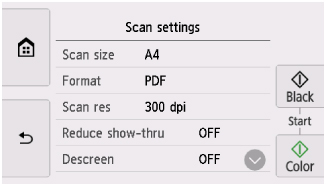
-
Sken.izm. (Scan size)
Atlasiet oriģināla izmērus.
-
Formāts (Format)
Atlasiet skenēto datu formātu.
-
Sken.izšķ (Scan res) (skenēšanas izšķirtspēja)
Atlasiet skenēšanas izšķirtspēju.
-
Caurspīd. samazin. (Reduce show-thru) (caurspīdīguma samazināšana)
Skenējot plānu dokumentu, piemēram, avīzi, simboli var būt caurredzami tā otrā pusē. Atlasiet IESL. (ON), ja šķiet, ka skenētā dokumenta otrajā pusē ir redzamas rakstzīmes.
Šis iestatījumu vienums nav pieejams, ja izvēlēts opcijas Dok.veids (Doc.type) iestatījums Foto (Photo).
-
Attēla izlīdzināšana (Descreen)
Izdruka sastāv no sīkiem punktiņiem, kas veido simbolus vai diagrammas. Izmainot kādu punktu, var iegūt nevienmērīgus krāsu toņus vai svītrainu attēlu. Ja skenētajā attēlā pamanāt nevienmērīgus toņus vai attēls ir svītrains, atlasiet IESL. (ON).
Šis iestatījumu vienums nav pieejams, ja izvēlēts opcijas Dok.veids (Doc.type) iestatījums Foto (Photo).
 Piezīme
Piezīme-
Pat ja iestatījumam ir atlasīts IESL. (ON), var saglabāties daži muarē efekti, ja vienums Neprec. mask. (Unsharp mask) ir iestatīts uz IESL. (ON). Šajā gadījumā vienumam Neprec. mask. (Unsharp mask) ir atlasīts IZSL. (OFF).
-
-
Neprec. mask. (Unsharp mask)
Nelielu simbolu vai blāvu objektu, piemēram, matu vai koku lapu, kontūra fotoattēlā var tikt izcelta. Ja vēlaties izcelt skenēto datu kontūru, atlasiet IESL. (ON).
 Svarīgi!
Svarīgi!-
Operētājsistēmā macOS neprecizitāšu maskēšanas funkcija nedarbojas pat tad, ja atlasāt iespēju IESL. (ON)
-

