Skannattujen tietojen lähettäminen sähköpostitse tietokoneesta
Ennen skannattujen tietojen liittämistä sähköpostiin, tarkista seuraavat asiat:
-
MP Drivers on asennettu. (Windows)
Jos MP Drivers -ajuria ei vielä ole asennettu, asenna MP Drivers -ajuri Asennus-CD-levyltä tai Canon-sivustosta.
-
Skannattaessa verkon kautta
Varmista, että tulostin on kytketty tietokoneeseen oikein.
-
Windows:
-
macOS:
-
-
Kohde ja tiedostonimi määritetään Canon IJ Scan Utility -sovelluksessa (Windows) / Canon IJ Scan Utility Lite -sovelluksessa (macOS).
Voit määrittää kohteen ja tiedostonimen Canon IJ Scan Utility- / Canon IJ Scan Utility Lite -sovelluksessa. Lisätietoja Canon IJ Scan Utility- / Canon IJ Scan Utility Lite -sovelluksen asetuksista on kohdassa:
-
Windows:
-
macOS:
-
Lähetä skannatut tiedot sähköpostina tietokoneesta seuraavalla tavalla.
-
Valitse ALKUUN-näytössä
 Skannaa (Scan).
Skannaa (Scan).Tietojen tallennuskohteen valintanäyttö tulee näkyviin.
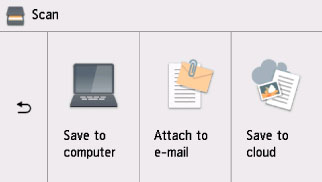
-
Valitse
 Liitä sähköpost. (Attach to e-mail).
Liitä sähköpost. (Attach to e-mail). -
Valitse tietokone, johon skannatut tiedot välitetään.
Valitse Paikallinen (USB) (Local (USB)), jos käytössä on USB-liitännällä kytketty tietokone, tai valitse tietokone, johon skannatut tiedot välitetään, kun käytössä on verkkoon kytketty tietokone.

Skannauksen valmiusnäyttö avautuu.
-
Määritä asetukset tarvittaessa.
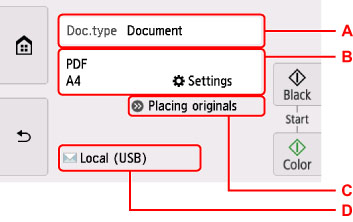
-
A: Valitse asiakirjatyyppi.
- Autom. skannaus (Auto scan)
-
Tulostin tunnistaa alkuperäisten asiakirjojen tyypin automaattisesti, ja kuva välitetään koon, tarkkuuden ja tietomuodon osalta optimoituna.
 Tärkeää
Tärkeää-
Lisää alkuperäiset asiakirjat niiden tyypin mukaan; muussa tapauksessa osaa alkuperäisistä asiakirjoista ei ehkä skannata oikein.
Lisätietoja alkuperäisen asiakirjan asettamisesta on kohdassa:
-
Seuraavia kohteita ei voi skannata oikein.
-
A4-kokoiset valokuvat
-
Alle 127 x 178 mm (5 x 7 tuumaa) kokoiset asiakirjat, kuten pehmeäkantisten kirjojen sivut ilman selkämystä
-
Ohutta valkoista paperia käyttävät alkuperäiset asiakirjat
-
Leveät ja kapeat alkuperäiset asiakirjat, kuten panoraamakuvat
-
-
- Asiakirja (Document)
- Valitse asiakirjan skannaustapa.
- Valokuva (Photo)
- Valitse valokuvan skannaustapa.
-
B: Avaa Skannausas. (Scan settings)-näytön.
Lisätietoja asetuskohteista on kohdassa:
-
C: Näyttää ohjeet alkuperäiskappaleen asettamiseen.
-
D: Näyttää kohteen valintanäytön.
-
-
Napauta Musta (Black) tai Väri (Color).
-
Jos skannausasetusten näytön Muoto (Format)-asetukseksi valitaan JPEG:
Tulostin aloittaa skannauksen, ja skannatut tiedot välitetään tietokoneeseen.
-
Jos valitset skannausasetuksen näytön Muoto (Format)-kohdasta PDF- tai Pakattu PDF (Compact PDF)-asetuksen:
Kun skannaus on valmis, näkyviin tulee vahvistusnäyttö, jossa kysytään, jatketaanko skannausta.
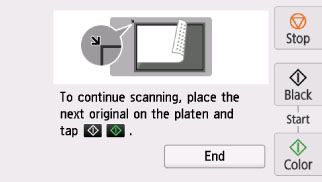
Jos jatkat skannausta, aseta seuraava alkuperäinen asiakirja tasolle ja aloita skannaus.
Jos et jatka skannausta, valitse Lopeta (End). Skannatut tiedot välitetään tietokoneeseen.
Skannatut tiedot välitetään tietokoneeseen Canon IJ Scan Utility- / Canon IJ Scan Utility Lite -sovelluksessa määritettyjen asetusten mukaisesti.
Katso sähköpostiohjelmiston käyttöoppaasta asetukset tai sähköpostin lähettämisohjeet.
Poista tasolle asetettu alkuperäiskappale, kun skannaus on päättynyt.
 Tärkeää
Tärkeää-
Jos skannaus Autom. skannaus (Auto scan) -toiminnolla ei onnistu, valitse asiakirjan tyyppi tai koko alkuperäisasiakirjan mukaan vaiheessa 6.
-
 Huomautus
Huomautus
-
Windows-järjestelmässä saatetaan näyttää ohjelman valintanäyttö, kun napautat Väri (Color) tai Musta (Black).
Valitse tässä tapauksessa Canon IJ Scan Utility ja valitse sitten OK.

