Manuelles Ausrichten des Druckkopfes
Versuchen Sie, den Druckkopf nach der automatischen Druckkopfausrichtung manuell auszurichten, wenn die Druckergebnisse nicht wie erwartet sind oder wenn gerade Linien versetzt gedruckt werden.
 Hinweis
Hinweis
-
Einzelheiten zur automatischen Ausrichtung des Druckkopfs finden Sie unter Ausrichten des Druckkopfs.
Was Sie benötigen: Drei Blätter Normalpapier des Formats A4 oder Letter
-
Legen Sie drei Blatt Normalpapier des Formats A4 oder Letter in die Kassette ein.
-
Wählen Sie
 (Einrichten) im Bildschirm HOME aus.
(Einrichten) im Bildschirm HOME aus.Der Einrichtungsmenü-Bildschirm wird angezeigt.
-
Wählen Sie
 Wartung (Maintenance) aus.
Wartung (Maintenance) aus.Der Bildschirm Wartung (Maintenance) wird angezeigt.
-
Wählen Sie Druckkopfausrichtung - Manuell (Print Head Alignment - Manual) aus.

Der Bestätigungsbildschirm wird angezeigt.
 Hinweis
Hinweis-
Zum Ausdrucken und Prüfen der aktuellen Druckkopf-Ausrichtungswerte wählen Sie Kopfausrichtungswert drucken (Print the head alignment value).
-
-
Prüfen Sie die Meldung, und wählen Sie dann Ja (Yes) aus.
Das Bedienfeld ist geöffnet und das Papierausgabefach wird automatisch herausgezogen.
Nun wird das Muster für die Druckkopfausrichtung gedruckt.
-
Wenn Wurden die Muster korrekt gedruckt? (Did the patterns print correctly?) angezeigt wird, stellen Sie sicher, dass das Muster korrekt gedruckt wurde; falls dem so ist, wählen Sie Ja (Yes) aus.
-
Prüfen Sie die Meldung und wählen Sie dann Weiter (Next) aus.
Der Eingabebildschirm für die Ausrichtung der Druckkopfposition wird angezeigt.
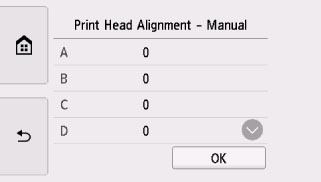
-
Überprüfen Sie die ersten Muster und tippen Sie auf A. Suchen Sie in Spalte A das Muster, das die am wenigsten sichtbaren Streifen aufweist, und wählen Sie dann die Nummer dieses Musters aus.
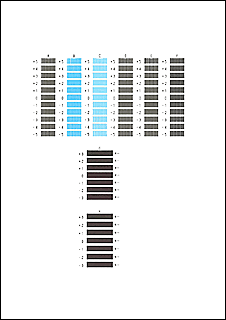
 Hinweis
Hinweis-
Wenn alle Muster unterschiedlich aussehen, wählen Sie das Muster, das die am wenigsten sichtbaren vertikalen Streifen aufweist.
Schwach sichtbare vertikale Streifen

Sichtbare vertikale Streifen

-
Wenn alle Muster unterschiedlich aussehen, wählen Sie das Muster, das die am wenigsten sichtbaren horizontalen Streifen aufweist.
Schwach sichtbare horizontale Streifen

Sichtbare horizontale Streifen

-
-
Wiederholen Sie diese Schritte, bis Sie mit der Eingabe von Musternummern für die Spalten B bis H fertig sind, und wählen Sie dann OK aus.
-
Prüfen Sie die Meldung und wählen Sie dann OK aus.
Der zweite Mustersatz wird gedruckt.
-
Überprüfen Sie die zweiten Muster und tippen Sie auf I. Suchen Sie in Spalte I das Muster, das die am wenigsten sichtbaren Streifen aufweist, und wählen Sie dann die Nummer dieses Musters aus.

 Hinweis
Hinweis-
Wenn alle Muster unterschiedlich aussehen, wählen Sie das Muster, das die am wenigsten sichtbaren vertikalen Streifen aufweist.
Schwach sichtbare vertikale Streifen

Sichtbare vertikale Streifen

-
-
Wiederholen Sie diese Schritte, bis Sie mit der Eingabe von Musternummern für die Spalten J bis P fertig sind, und wählen Sie dann OK aus.
-
Prüfen Sie die Meldung und wählen Sie dann OK aus.
Der dritte Mustersatz wird gedruckt.
-
Überprüfen Sie die dritten Muster und tippen Sie auf a. Suchen Sie in Spalte a das Muster, das die am wenigsten sichtbaren Striche aufweist, und wählen Sie dann die Nummer dieses Musters aus.
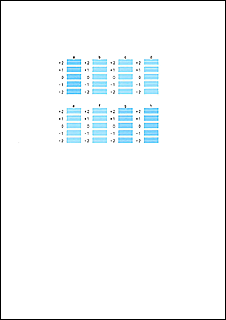
 Hinweis
Hinweis-
Wenn alle Muster unterschiedlich aussehen, wählen Sie das Muster, das die am wenigsten sichtbaren horizontalen Striche aufweist.
Schwach sichtbare horizontale Striche

Sichtbare horizontale Streifen

-
-
Wiederholen Sie diese Schritte, bis Sie mit der Eingabe von Musternummern für die Spalten b bis h fertig sind, und wählen Sie dann OK aus.
-
Wählen Sie OK aus, wenn die Bestätigungsmeldung angezeigt wird.

