Drucken eines Datenträgeretiketts über den Computer
In diesem Abschnitt wird die Vorgehensweise für das Drucken von Fotos auf einen bedruckbaren Datenträger mit Easy-PhotoPrint Editor beschrieben.
 Wichtig
Wichtig
-
Bringen Sie das Multifunktionsfach erst dann an, wenn Sie in einer Meldung aufgefordert werden, einen bedruckbaren Datenträger einzulegen. Andernfalls kann der Drucker beschädigt werden.
-
Starten Sie Easy-PhotoPrint Editor.
Für Windows:
Die folgende Vorgehensweise gilt für Computer mit dem Betriebssystem Windows 10.
Wählen Sie im Menü Start (Alle Apps (All apps) >) Canon Utilities > Easy-PhotoPrint Editor aus.
Für macOS:
Wählen Sie im Menü Gehe zu (Go) im Finder die Option Programm (Application) aus und doppelklicken Sie auf den Ordner Canon Utilities, auf den Ordner Easy-PhotoPrint Editor und dann auf das Symbol Easy-PhotoPrint Editor.
-
Klicken Sie auf das Symbol Datenträgeretiketten (Disc Labels) (A).
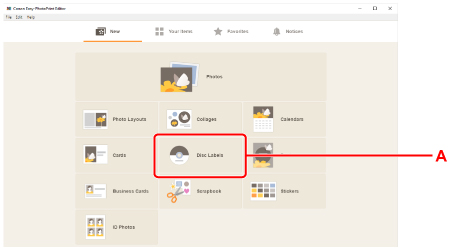
-
Wählen Sie eine Vorlage (B) aus.
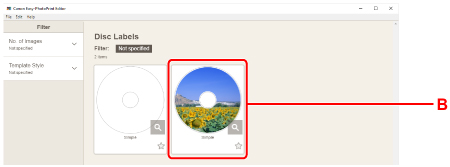
-
Wählen Sie den Typ des bedruckbaren Datenträgers (C) und anschließend Weiter (Next) (D) aus.
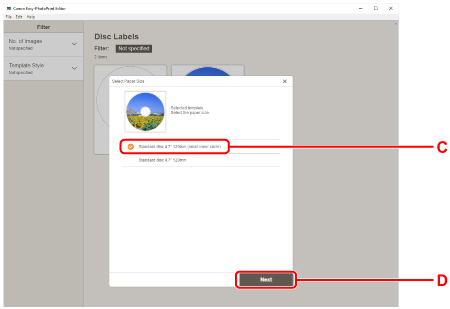
-
Klicken Sie auf Durchsuchen (Browse) (E) in Computer: und wählen Sie den Ordner mit den zu druckenden Fotos aus.
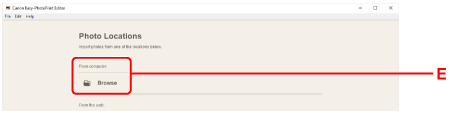
-
Klicken Sie auf die zu druckenden Fotos (F) und wählen Sie Öffnen (Open) (G) aus.
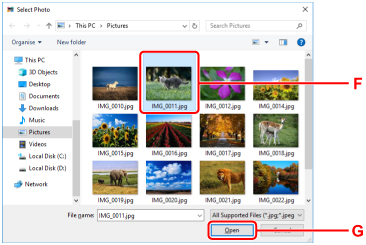
-
Bearbeiten Sie das Datenträgeretikett und wählen Sie Weiter (Next) (H) aus.
Sie können den Hintergrund ändern oder Text hinzufügen.
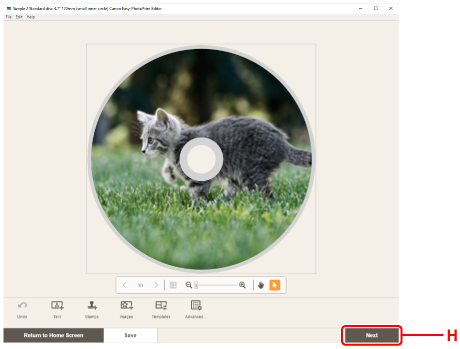
-
Öffnen Sie das Bedienfeld (I), bis es sich in horizontaler Position befindet.
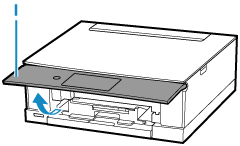
-
Geben Sie die Anzahl der Kopien und weitere Optionen unter Druckeinstellungen (Print Settings) (J) an.
Für Windows:
Geben Sie die Anzahl der Kopien, den Druckernamen und weitere Optionen an.
Für macOS:
Geben Sie die Anzahl der Kopien und weitere Optionen an.
-
Starten Sie den Druckvorgang.
Für Windows:
Klicken Sie auf Drucken (Print) (K).
Für macOS:
Klicken Sie auf Weiter (Next). Wenn das Dialogfeld „Drucken” angezeigt wird, geben Sie den Modellnamen und weitere Optionen an und klicken Sie dann auf Drucken (Print).
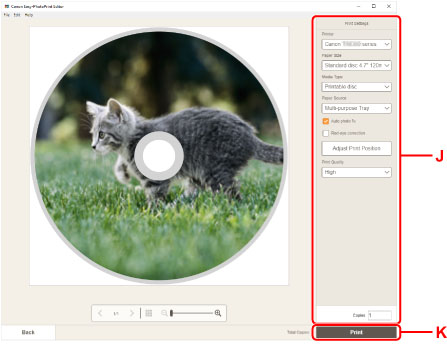
-
Wenn auf dem Touchscreen des Druckers eine Meldung erscheint, in der Sie aufgefordert werden, einen bedruckbaren Datenträger einzulegen, entnehmen Sie das Multifunktionsfach aus der Multifunktionsfach-Ablage (L).
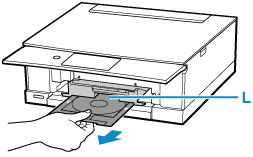
-
Legen Sie einen bedruckbaren Datenträger in das Multifunktionsfach ein.
-
Legen Sie den bedruckbaren Datenträger MIT DER ZU BEDRUCKENDEN SEITE NACH OBEN ein und drücken Sie ihn unten gegen die Verriegelung (M).
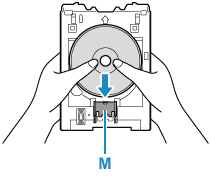
-
Legen Sie das obere Ende des bedruckbaren Datenträgers in den Schlitz (N) ein, während Sie die Verriegelung mit dem bedruckbaren Datenträger gedrückt halten.
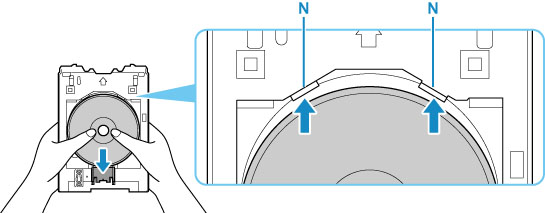
-
-
Bringen Sie das Multifunktionsfach an der Multifunktionsfach-Führung an.
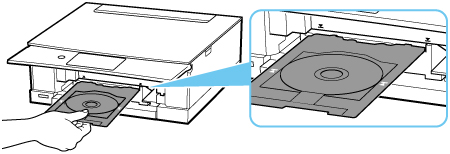
-
Schieben Sie das Multifunktionsfach gerade in horizontaler Richtung ein, bis der Pfeil (
 ) auf der Multifunktionsfach-Führung grob am Pfeil (
) auf der Multifunktionsfach-Führung grob am Pfeil ( ) auf dem Multifunktionsfach ausgerichtet ist.
) auf dem Multifunktionsfach ausgerichtet ist.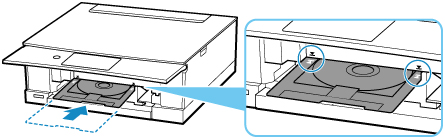
-
Wählen Sie auf dem Touchscreen des Druckers OK aus.
Das Multifunktionsfach wird in den Drucker gezogen und der Druckvorgang beginnt.
-
Ziehen Sie nach Abschluss des Druckvorgangs das Multifunktionsfach aus dem Drucker heraus, um es zu entfernen.
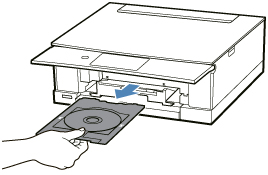
-
Halten Sie die Verriegelung (M) gedrückt, entnehmen Sie den bedruckbaren Datenträger aus dem Schlitz (N) am Multifunktionsfach und entfernen Sie es.
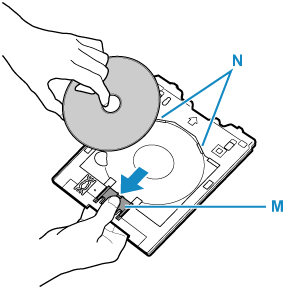
 Hinweis
Hinweis
-
Mit Easy-PhotoPrint Editor können Sie Fotos auf ein Datenträgeretikett mit verschiedenen Layouts drucken.

