Drucken von Fotos über den Computer
In diesem Abschnitt wird die Vorgehensweise für das Drucken von Fotos über Easy-PhotoPrint Editor beschrieben.
-
Öffnen Sie die Abdeckung des hinteren Fachs (A). Ziehen Sie die Papierstütze (B) gerade nach oben und klappen Sie sie zurück.
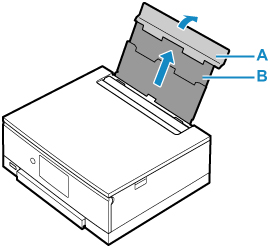
-
Öffnen Sie die Abdeckung für den Einzugsschacht (C).
-
Schieben Sie die rechte Papierführung (D), um beide Papierführungen zu öffnen.
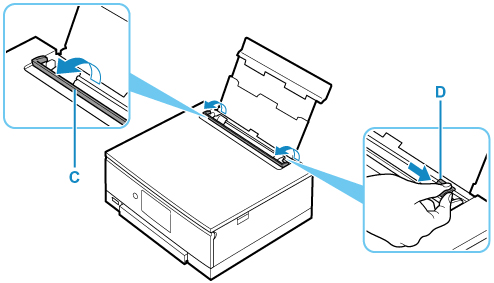
-
Legen Sie Fotopapier im Hochformat MIT ZU BEDRUCKENDEN SEITE NACH OBEN ein.
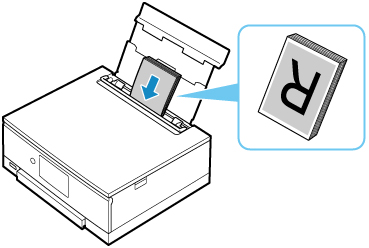
-
Schieben Sie die rechte Papierführung (D), sodass sie an beiden Seiten des Papierstapels ausgerichtet ist.
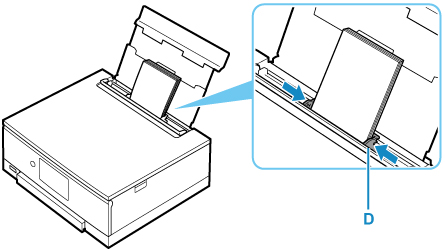
-
Schließen Sie die Abdeckung des Einzugsschachts (C) vorsichtig.
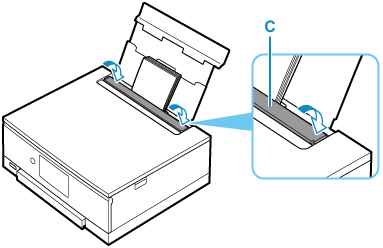
Nachdem Sie die Abdeckung des Einzugsschachts geschlossen haben, wird der Bildschirm zur Bestätigung der Papiereinstellungen für das hintere Fach auf dem Touchscreen angezeigt.
-
Wenn das Seitenformat und der Medientyp auf dem Touchscreen mit dem Format und Typ des in das hintere Fach eingelegten Papiers übereinstimmen, wählen Sie Ja (Yes) aus.
Wenn dies nicht der Fall ist, wählen Sie Ändern (Change) aus, um die Einstellungen entsprechend dem Format und Typ des eingelegten Papiers zu ändern.
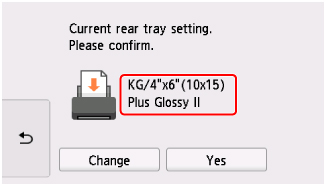
-
Starten Sie Easy-PhotoPrint Editor.
Für Windows:
Die folgende Vorgehensweise gilt für Computer mit dem Betriebssystem Windows 10.
Wählen Sie im Menü Start (Alle Apps (All apps) >) Canon Utilities > Easy-PhotoPrint Editor aus.
Für macOS:
Wählen Sie im Menü Gehe zu (Go) im Finder die Option Programm (Application) aus und doppelklicken Sie auf den Ordner Canon Utilities, auf den Ordner Easy-PhotoPrint Editor und dann auf das Symbol Easy-PhotoPrint Editor.
-
Klicken Sie auf das Symbol Fotos (Photos) (E).
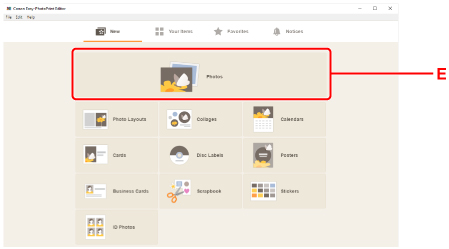
-
Klicken Sie auf Durchsuchen (Browse) (F) in Computer: und wählen Sie den Ordner mit den zu druckenden Fotos aus.
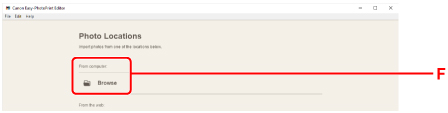
-
Klicken Sie auf die zu druckenden Fotos (G) und wählen Sie Öffnen (Open) (H) aus.
Für Windows:
Klicken Sie zum gleichzeitigen Auswählen mehrerer Fotos auf die entsprechenden Fotos, während Sie die Strg-Taste gedrückt halten.
Für macOS:
Klicken Sie zum gleichzeitigen Auswählen mehrerer Fotos auf die entsprechenden Fotos, während Sie die Befehlstaste gedrückt halten.
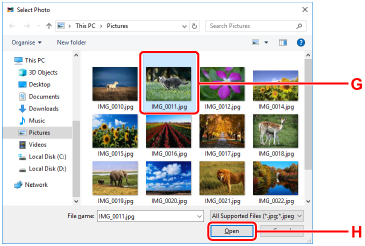
-
Geben Sie die Anzahl der Kopien und weitere Optionen unter Druckeinstellungen (Print Settings) (I) an.
Für Windows:
Geben Sie die Anzahl der Kopien, den Modellnamen, das Papierformat und weitere Optionen an.
Für macOS:
Geben Sie die Anzahl der Kopien, das Papierformat und weitere Optionen an.
 Hinweis
Hinweis-
Bei Auswahl von Gleiche Anz. von jedem Foto (Same No. of each photo) können Sie die Anzahl der Kopien für alle Fotos mit einer einzigen Einstellung festlegen.
-
Bei Auswahl von Gleiche Anz. von jedem Foto (Same No. of each photo) wird die für die einzelnen Fotos festgelegte Einstellung für die Anzahl der Kopien deaktiviert. Wenn dies deaktiviert wird, werden die vorherigen Einstellungen für die einzelnen Kopien wieder aktiviert.
 zum Festlegen der Anzahl der Kopien wird ebenfalls wieder aktiviert.
zum Festlegen der Anzahl der Kopien wird ebenfalls wieder aktiviert.
-
-
Starten Sie den Druckvorgang.
Für Windows:
Klicken Sie auf Drucken (Print) (J).
Für macOS:
Klicken Sie auf Weiter (Next). Wenn das Dialogfeld „Drucken” angezeigt wird, geben Sie den Modellnamen, das Papier und weitere Optionen an und klicken Sie dann Drucken (Print).
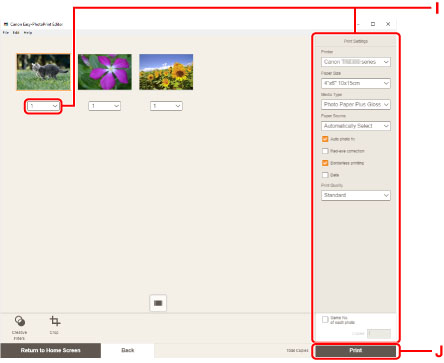
Das Bedienfeld ist geöffnet und das Papierausgabefach wird automatisch herausgezogen, und der Druckvorgang beginnt.
 Hinweis
Hinweis
-
Mit Easy-PhotoPrint Editor können Sie ganz einfach kreative Collagen, Karten oder Kalender mit Ihren Lieblingsfotos erstellen und ausdrucken.

