 Der Drucker druckt nicht
Der Drucker druckt nicht

-
Test 1 Stellen Sie sicher, dass der Drucker eingeschaltet ist.
Wenn dies nicht der Fall ist, stellen Sie sicher, dass der Drucker fest verbunden ist, und drücken die Taste EIN (ON), um ihn einzuschalten.
Die EIN (ON)-Anzeige blinkt während der Initialisierung des Druckers. Warten Sie, bis die EIN (ON)-Anzeige nicht mehr blinkt, sondern leuchtet.
 Hinweis
Hinweis-
Wenn Sie große Datenmengen wie z. B. Fotos oder andere Grafiken drucken, wird der Druckauftrag möglicherweise erst mit einiger Verzögerung gestartet. Die EIN (ON)-Anzeige blinkt, während der Computer Daten verarbeitet und an den Drucker sendet. Warten Sie, bis der Druckvorgang gestartet wird.
-
-
Test 2 Stellen Sie sicher, dass sich das Papierausgabefach in der normalen Druckposition befindet.
Wenn Sie das Multifunktionsfach nicht verwenden, ziehen Sie das Papierausgabefach bis zum Anschlag an der Vorderseite heraus und wählen Sie OK auf dem Touchscreen aus.
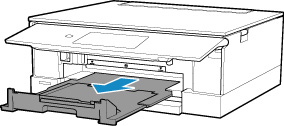
-
Test 3 Stellen Sie sicher, dass die Kassette richtig eingesetzt ist.
Wenn sich ein Gegenstand unter dem Drucker befindet, kann die Kassette nicht richtig eingesetzt und das Papier nicht ordnungsgemäß eingezogen werden.
Stellen Sie sicher, dass sich keine Gegenstände unter dem Drucker befinden, und schieben Sie die Kassette bis zum Anschlag flach in den Drucker.
-
Test 4 Stellen Sie bei Verwendung des hinteren Fachs sicher, dass die Abdeckung für den Einzugsschacht geschlossen ist.
Wenn die Abdeckung für den Einzugsschacht geöffnet ist, kann das Papier möglicherweise nicht eingezogen werden.
Schließen Sie die Abdeckung für den Einzugsschacht und vergewissern Sie sich, dass keine Meldung auf dem Touchscreen angezeigt wird.
-
Test 5 Stellen Sie sicher, dass der Drucker richtig an den Computer angeschlossen ist.
Vergewissern Sie sich bei Verwendung eines USB-Kabels, dass dieses fest an Drucker und Computer angeschlossen ist. Wenn das USB-Kabel sicher angeschlossen ist, prüfen Sie die folgenden Punkte:
-
Wenn Sie ein Verteilergerät wie einen USB-Hub verwenden, trennen Sie dieses, schließen den Drucker direkt an den Computer an und drucken erneut. Wird der Druckvorgang normal gestartet, besteht ein Problem mit dem Verteilergerät. Wenden Sie sich an den Hersteller des Verteilergeräts.
-
Es besteht auch die Möglichkeit, dass das Problem durch das USB-Kabel verursacht wird. Tauschen Sie das USB-Kabel aus, und wiederholen Sie den Druckvorgang.
Wenn Sie den Drucker über ein LAN betreiben, stellen Sie sicher, dass der Drucker für den Einsatz im Netzwerk korrekt konfiguriert ist.
 Hinweis
Hinweis-
Mit IJ Network Device Setup Utility können Sie die Netzwerkverbindung überprüfen und reparieren.
Wählen Sie den folgenden Link, um IJ Network Device Setup Utility herunterzuladen und zu installieren.
Nähere Details zur Aktivierung von IJ Network Device Setup Utility finden Sie nachstehend.
-
Für Windows:
-
Für macOS:
-
-
-
Test 6 Stellen Sie sicher, dass die Papiereinstellungen mit den für das hintere Fach oder die Kassette festgelegten Informationen übereinstimmen.
Wenn die Papiereinstellungen nicht mit den für das hintere Fach oder die Kassette festgelegten Informationen übereinstimmen, wird eine Fehlermeldung auf dem Touchscreen angezeigt. Befolgen Sie die Anweisungen auf dem Touchscreen, um den Fehler zu beheben.
 Hinweis
Hinweis-
Sie können auswählen, ob die Meldung, durch die ein Fehldruck vermieden wird, angezeigt wird.
-
So ändern Sie die Einstellung für die Anzeige der Meldung beim Drucken oder Kopieren über das Bedienfeld des Druckers:
-
Um die Einstellung für die Anzeige der Meldung beim Drucken über den Treiber zu ändern, gehen Sie wie folgt vor:
- Ändern des Betriebsmodus des Druckers (Windows)
- Ändern des Betriebsmodus des Druckers (macOS)
-
-
-
Test 7 Wenn Sie von einem Computer aus drucken, löschen Sie nicht benötigte Druckaufträge.
-
Für Windows:
-
Für macOS:
-
-
Test 8 Ist der Druckertreiber Ihres Druckers beim Drucken ausgewählt?
Wenn Sie einen Druckertreiber für einen anderen Drucker verwenden, kann der Drucker den Druckvorgang nicht korrekt ausführen.
-
Für Windows:
Vergewissern Sie sich, dass "Canon XXX series" (wobei "XXX" für den Namen Ihres Druckers steht) im Druckdialogfenster ausgewählt ist.
 Hinweis
Hinweis-
Wenn mehrere Drucker auf Ihrem Computer registriert sind, legen Sie denjenigen Drucker als Standard-Drucker fest, der standardmäßig ausgewählt werden soll.
-
-
Für macOS:
Vergewissern Sie sich, dass der Name Ihres Druckers im Druckdialog unter Drucker (Printer) ausgewählt ist.
 Hinweis
Hinweis-
Wenn mehrere Drucker auf Ihrem Computer registriert sind, wählen Sie unter Systemeinstellungen (System Preferences) > Drucker und Scanner (Printers & Scanners) für den Drucker Als Standarddrucker festlegen (Set as Default Printer) aus, der standardmäßig ausgewählt werden soll.
-
-
-
Test 9 Versuchen Sie, eine große Datendatei zu drucken? (Windows)
Wenn Sie versuchen, eine große Datendatei zu drucken, dauert es eine Weile, bis der Druckvorgang gestartet wird.
Wenn der Drucker nicht nach einiger Zeit mit dem Druckvorgang beginnt, wählen Sie Ein (On) für Vermeiden von Druckdatenverlust (Prevention of Print Data Loss) im Dialogfeld Druckoptionen (Print Options).
Weitere Informationen finden Sie unter Beschreibung der Registerkarte Seite einrichten.
 Wichtig
Wichtig-
Wenn Ein (On) für Vermeiden von Druckdatenverlust (Prevention of Print Data Loss) ausgewählt ist, wird die Druckqualität möglicherweise verringert.
-
Wenn der Druckvorgang abgeschlossen ist, wählen Sie Aus (Off) für Vermeiden von Druckdatenverlust (Prevention of Print Data Loss) aus.
-
-
Test 10 Starten Sie den Computer neu, wenn Sie über den Computer drucken.
Starten Sie den Computer neu und wiederholen Sie den Druckvorgang.

