Předávání naskenovaných dat do počítače pomocí ovládacího panelu
Před předáním naskenovaných dat do počítače ověřte splnění těchto podmínek:
-
Ovladače MP Drivers jsou nainstalovány (systém Windows).
Pokud ovladače MP Drivers ještě nejsou nainstalovány, nainstalujte ovladače MP Drivers z instalačního disku CD-ROM nebo z webu Canon.
-
Při skenování prostřednictvím síťového připojení
Ujistěte se, že je tiskárna správně připojena k počítači.
-
V systému Windows:
-
V systému macOS:
-
-
V nástroji Canon IJ Scan Utility (systém Windows) / Canon IJ Scan Utility Lite (systém macOS) je zadán cíl a název souboru.
V nástroji Canon IJ Scan Utility / Canon IJ Scan Utility Lite můžete zadat cíl a název souboru. Další informace o nastavení nástroje Canon IJ Scan Utility / Canon IJ Scan Utility Lite:
-
V systému Windows:
-
V systému macOS:
-
Chcete-li předávat naskenovaná data do počítače, postupujte následujícím způsobem.
-
Na obrazovce DOMŮ vyberte možnost
 Skenovat (Scan).
Skenovat (Scan).Zobrazí se obrazovka pro výběr možností uložení dat.
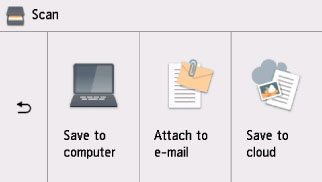
-
Vyberte možnost
 Uložit do počítače (Save to computer).
Uložit do počítače (Save to computer). -
Výběrem počítače předejte naskenovaná data.
Vyberte možnost Místní (USB) (Local (USB)), pokud je počítač připojen prostřednictvím rozhraní USB, nebo vyberte počítač, do kterého chcete předat naskenovaná data, pokud je počítač připojený v síti.
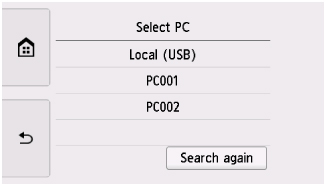
Zobrazí se pohotovostní obrazovka skenování.
-
Nastavení podle potřeby upravte.
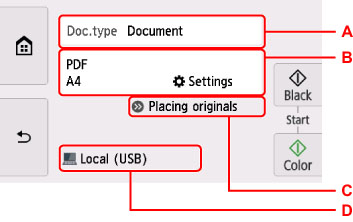
-
A: Vyberte typ dokumentu.
- Auto skenování (Auto scan)
-
Tiskárna automaticky rozpozná typ originálu a předá obrázek v optimalizované velikosti, rozlišení a formátu dat.
 Důležité
Důležité-
Originály vkládejte správným způsobem v závislosti na jejich typu. V opačném případě nemusí být některé originály naskenovány správně.
Další informace o vkládání originálu:
-
Následující nelze skenovat správně.
-
Fotografie formátu A4.
-
Dokumenty menší než 127 x 178 mm (5 x 7 palců), například stránky brožury s odříznutým hřebenem
-
Originály na tenkém bílém papíře.
-
Dlouhé a úzké originály (například panoramatické fotografie).
-
-
- Dokument (Document)
- Vyberte pro skenování dokumentu.
- Fotografie (Photo)
- Vyberte pro skenování fotografie.
-
B: Otevřete obrazovku Nastav. sken. (Scan settings)
Další informace o položkách nastavení:
-
C: Zobrazí informace o vložení originálu.
-
D: Otevře obrazovku pro výběr cílového umístění.
-
-
Klepněte na možnost Černý (Black) nebo Barevný (Color).
-
Pokud na obrazovce nastavení skenování vyberete jako možnost Formát (Format) hodnotu JPEG nebo TIFF:
Tiskárna zahájí skenování a naskenovaná data jsou předána do počítače.
-
Pokud na obrazovce nastavení skenování vyberete v části Formát (Format) možnost PDF nebo Kompaktní PDF (Compact PDF):
Po dokončení skenování se zobrazí potvrzovací obrazovka s otázkou, zda chcete pokračovat ve skenování.
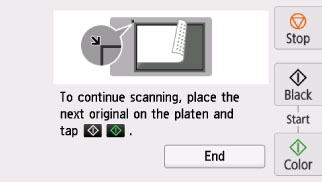
Pokud pokračujete ve skenování, vložte na skleněnou desku další originál a spusťte skenování.
Pokud již nebudete pokračovat ve skenování, vyberte možnost Konec (End). Naskenovaná data jsou předána do počítače.
Naskenovaná data jsou předána do počítače podle nastavení zadaných v nástroji Canon IJ Scan Utility / Canon IJ Scan Utility Lite.
Po dokončení skenování odeberte originál ze skleněné desky.
 Důležité
Důležité-
Pokud nejste spokojeni s výsledkem skenování pomocí funkce Auto skenování (Auto scan), vyberte v rámci kroku 6 typ a velikost dokumentu podle originálu.
-
 Poznámka
Poznámka
-
Můžete použít následující způsob skenování.
-
Skenování z aplikace kompatibilní s ovladači WIA (systém Windows)
Podrobné informace:
-
Převod skenovaného dokumentu na text (OCR)
Podrobné informace:
-
V systému Windows:
-
V systému macOS:
-
-
Předání naskenovaných dat do počítače pomocí protokolu WSD (jeden ze síťových protokolů podporovaných v systému Windows)
-
-
V systému Windows se po klepnutí na možnost Barevný (Color) nebo Černý (Black) může otevřít obrazovka pro výběr programu.
V tomto případě vyberte aplikaci Canon IJ Scan Utility a klepněte na tlačítko OK.

