Tisk fotografií z počítače
Tato část popisuje, jak vytisknout fotografie pomocí aplikace Easy-PhotoPrint Editor.
-
Otevřete kryt zadního zásobníku (A). Táhněte rovně nahoru a opěrku papíru (B) sklopte zpět.
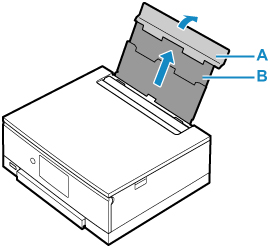
-
Otevřete kryt otvoru podavače (C).
-
Posunutím pravého vodítka papíru (D) otevřete obě vodítka papíru.
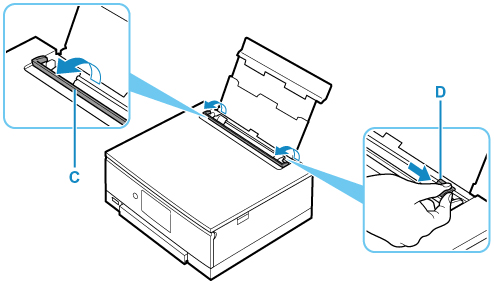
-
Vložte fotografický papír orientovaný na výšku TISKOVOU STRANOU SMĚREM NAHORU.
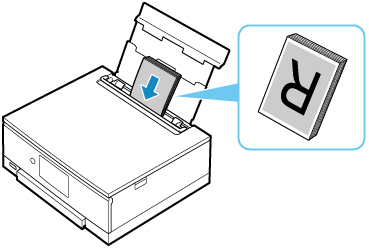
-
Posuňte pravé vodítko papíru (D) tak, aby bylo zarovnané s oběma stranami stohu papíru.
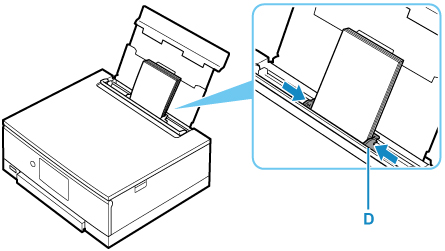
-
Opatrně zavřete kryt otvoru podavače (C).
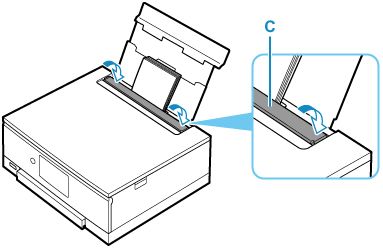
Po zavření krytu otvoru podavače se na dotykové obrazovce zobrazí obrazovka s potvrzením nastavení papíru v zadní přihrádce.
-
Pokud se velikost stránky a typ média na dotykové obrazovce shoduje s velikostí a typem papíru vloženého do zadní přihrádky, vyberte možnost Ano (Yes).
Pokud ne, vyberte možnost Změnit (Change) a změňte nastavení podle velikosti a typu vloženého papíru.
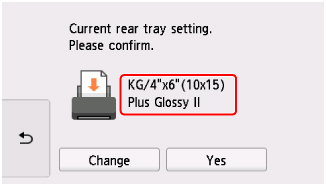
-
Spusťte nástroj Easy-PhotoPrint Editor.
V systému Windows:
Následující postup vychází z prostředí počítače s operačním systémem Windows 10.
Z nabídky Start vyberte možnost Všechny aplikace (All apps) > Canon Utilities > Easy-PhotoPrint Editor.
V systému macOS:
Z nabídky Přejít (Go) ve Finder, vyberte možnost Aplikace (Application) a poklepejte na složku Canon Utilities > složku Easy-PhotoPrint Editor a nakonec na ikonu Easy-PhotoPrint Editor.
-
Klepněte na ikonu Fotografie (Photos) (E).
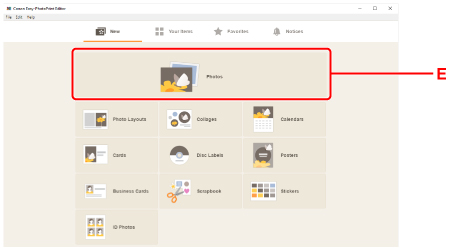
-
Klepněte na možnost Procházet (Browse) (F) v části Počítač: (Computer:) a vyberte složku s fotografiemi, které chcete vytisknout.
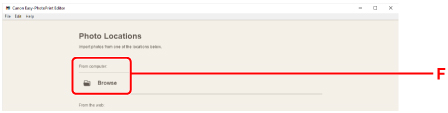
-
Klepněte na fotografie (G), které chcete vytisknout, a vyberte možnost Otevřít (Open) (H).
V systému Windows:
Chcete-li vybrat dvě nebo více fotografií najednou, podržte klávesu Ctrl a klepněte na ně.
V systému macOS:
Chcete-li vybrat dvě nebo více fotografií najednou, podržte klávesu Command a klepněte na ně.
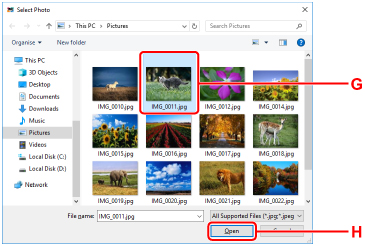
-
V Nastavení tisku (Print Settings) (I) zadejte počet kopií a další volby.
V systému Windows:
Zadejte počet kopií, název modelu, velikost papíru a další volby.
V systému macOS:
Zadejte počet kopií, velikost papíru a další volby.
 Poznámka
Poznámka-
Výběrem možnosti Stejný počet pro každou fotogr. (Same No. of each photo) můžete určit počet kopií pro všechny fotografie současně.
-
Výběrem možnosti Stejný počet pro každou fotogr. (Same No. of each photo) přepíšete nastavení počtu kopií u každé fotografie. Po odznačení začne opět platit předchozí nastavení u jednotlivých kopií.
 pro určení počtu kopií je také znovu aktivní.
pro určení počtu kopií je také znovu aktivní.
-
-
Spusťte tisk.
V systému Windows:
Klepněte na tlačítko Tisknout (Print) (J).
V systému macOS:
Klepněte na tlačítko Další (Next). Jakmile se otevře dialogové okno Tisk, zadejte název modelu, informace o papíru a další volby a klepněte na tlačítko Tisk (Print).
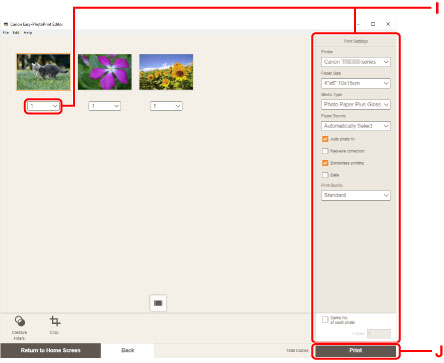
Automaticky se otevře ovládací panel, vysune výstupní zásobník na papír a zahájí se tisk.
 Poznámka
Poznámka
-
Nástroj Easy-PhotoPrint Editor vám umožní snadno vytvářet a tisknout originální koláže, vizitky nebo kalendáře využívající vaše oblíbené fotografie.

