 Papír je špinavý / Potištěný povrch je poškrábaný
Papír je špinavý / Potištěný povrch je poškrábaný
 Papír je špinavý
Papír je špinavý
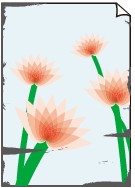 |
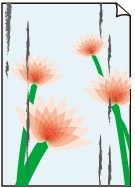 |
|
Ušpiněné okraje |
Ušpiněný povrch |

 Potištěný povrch je poškrábaný
Potištěný povrch je poškrábaný

-
Kontrola 1 Zkontrolujte nastavení papíru a kvality tisku.
-
Kontrola 2 Ověřte typ papíru.
Ujistěte se, že používáte papír vhodný pro tištěný obsah.
-
Kontrola 3 Před vložením papíru vyrovnejte zkroucený papír.
Pokud používáte Pololesklý fotografický papír Photo Paper Plus Semi-gloss, vkládejte listy po jednom tak jak jsou, i pokud jsou zkroucené. Pokud papír stočíte opačným směrem, abyste jej narovnali, mohou se na jeho povrchu vytvořit praskliny a dojde ke snížení kvality tisku.
Doporučujeme dát nepoužitý papír zpět do balíku a uložit jej na rovném povrchu.
-
Běžný papír
Otočte papír a znovu ho vložte pro tisk na druhou stranu.
-
Jiný papír (jako například obálka)
Pokud je zkroucení rohů papíru vyšší než 3 mm / 0,1 palce (A), na papíru mohou být šmouhy nebo se papír nemusí podat správně. Při rovnání zkrouceného papíru postupujte podle následujících pokynů.
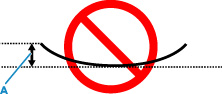
-
Stočte papír proti směru zkroucení, jak je uvedeno níže.
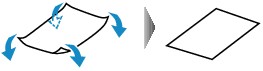
-
Zkontrolujte, zda je již papír rovný.
Papír, u kterého jste odstranili zkroucení, doporučujeme vkládat do tiskárny po jednotlivých listech.
-
 Poznámka
Poznámka-
V závislosti na typu papíru může být papír ušpiněný nebo nemusí být podán správně, i když není zkroucený směrem dovnitř. Postupujte podle níže uvedených pokynů a papír před tiskem ohněte o 3 mm / 0,1 palce (C) směrem ven. Tím se mohou zlepšit výsledky tisku.
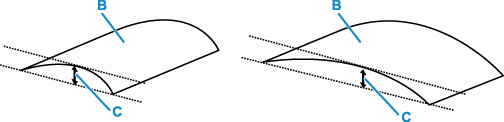
(B) Tisková strana
Papír pro tisk, který byl zkroucen směrem ven, doporučujeme podávat po jednotlivých listech.
-
-
Kontrola 4 Tiskárnu nastavte tak, aby zamezila otěru papíru.
Úpravou nastavení za účelem zamezení otěru papíru dojde ke zvětšení vzdálenosti mezi tiskovou hlavou a papírem. Pokud zjistíte otěr i při správně nastaveném typu média odpovídajícím papíru, prostřednictvím ovládacího panelu nebo počítače nastavte v tiskárně funkci zamezení otěru papíru.
Může tak dojít ke snížení rychlosti tisku.
* Po dokončení tisku tato nastavení zrušte. Pokud tak neučiníte, použijí se i u následujících tiskových úloh.
-
Pomocí ovládacího panelu
Klepněte na tlačítko DOMŮ (HOME), vyberte ikonu
 (Nastavení (Setup)) a možnosti Nastavení zařízení (Device settings) a Nastavení tisku (Print settings) a poté v nabídce Zamezit otěru papíru (Prevent paper abrasion) nastavte hodnotu ZAP (ON).
(Nastavení (Setup)) a možnosti Nastavení zařízení (Device settings) a Nastavení tisku (Print settings) a poté v nabídce Zamezit otěru papíru (Prevent paper abrasion) nastavte hodnotu ZAP (ON). -
Pomocí počítače (systém Windows):
-
Zkontrolujte, zda je napájení tiskárny zapnuté.
-
Spusťte nástroj Canon IJ Printer Assistant Tool.
-
Vyberte možnost Uživatelská nastavení (Custom Settings).
-
Označte pole Zamezit otěru papíru (Prevents paper abrasion) a stiskněte tlačítko OK.
-
Přečtěte si zprávu a stiskněte tlačítko OK.
-
-
Pomocí počítače (systém macOS):
Pomocí Vzdáleného UR upravte nastavení pro zamezení otěru papíru.
-
-
Kontrola 5 Pokud je jas příliš nízký, pomocí nastavení jas navyšte a pokuste se tisknout znovu.
Pokud obrázky tisknete s nízkým jasem na běžný papír, může papír absorbovat příliš mnoho inkoustu a může se kroutit a otírat.
-
Tisk z počítače (systém Windows)
V ovladači tiskárny ověřte nastavení jasu.
-
Kopírování
-
-
Kontrola 6 Není skleněná deska znečištěná?
Skleněnou desku vyčistěte.
-
Kontrola 7 Je váleček podávání papíru znečištěný?
Vyčistěte váleček podavače papíru.
 Poznámka
Poznámka-
Čištěním se váleček podavače papíru opotřebovává, proto je provádějte pouze v případě potřeby.
-
-
Kontrola 8 Je vnitřek tiskárny znečištěný?
Při oboustranném tisku se může vnitřek tiskárny znečistit inkoustem a poté hrozí rozmazání výtisku.
Vyčistěte vnitřek tiskárny tím, že proveďte čištění spodní desky.
 Poznámka
Poznámka-
Aby nedošlo ke znečištění vnitřku tiskárny, nezapomeňte nastavit správnou velikost papíru.
-
-
Kontrola 9 Nastavte delší dobu schnutí inkoustu.
K dispozici pak bude dostatek času, aby potištěný povrch zaschl a nemohlo dojít k jeho rozmazání a poškrábání.
-
V systému Windows:
-
Zkontrolujte, zda je napájení tiskárny zapnuté.
-
Spusťte nástroj Canon IJ Printer Assistant Tool.
-
Vyberte možnost Uživatelská nastavení (Custom Settings).
-
Nastavte dobu čekání posuvníkem Doba čekání na zaschnutí inkoustu (Ink Drying Wait Time) a stiskněte tlačítko OK.
-
Přečtěte si zprávu a stiskněte tlačítko OK.
-
-
V systému macOS:
Pomocí Vzdáleného UR nastavte dobu čekání.
-

