 紙張出現污跡/列印面有刮痕
紙張出現污跡/列印面有刮痕
 紙張出現污跡
紙張出現污跡
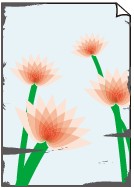 |
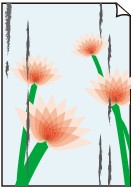 |
|
有污跡的邊緣 |
有污跡的表面 |

 列印面有刮痕
列印面有刮痕

-
檢查1 檢查紙張和列印品質設定。
-
檢查2 檢查紙張類型。
確保正在使用適合於列印作業的紙張。
-
檢查3 載入紙張之前平整紙張捲曲。
使用頂級光亮相片紙時,即使紙張捲曲,也請按原樣每次載入一張。 向相反方向捲起紙張進行平整的方法可能造成紙張表面出現裂紋並降低列印品質。
建議將未使用的紙張放回包裝,並且平整儲存。
-
一般紙張
翻轉紙張並重新載入以在另一面上列印。
-
其他紙張(如信封)
如果紙張邊角的捲曲高度超過3mm/0.1in(A),紙張可能會出現污跡或無法正確送入。 請按照以下說明平整紙張捲曲。
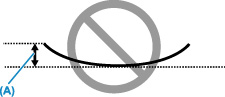
-
如下圖所示,向紙張捲曲的相反方向捲起紙張。
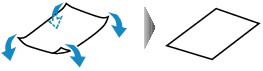
-
檢查紙張是否現已平整。
建議每次列印一張經平整的紙張。
-
 注釋
注釋-
根據紙張類型不同,即使不向內捲曲,紙張也可能會出現污跡或無法正確送入。 列印前請按照以下說明向外捲曲紙張且高度小於3mm/0.1in(B)。 這可能會改善列印結果。
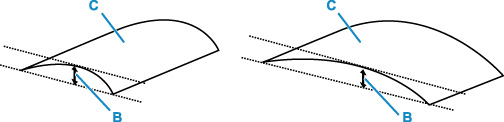
(C)列印面
建議每次送入一張向外捲曲過的紙張。
-
-
檢查4 設定印表機以防止紙張磨損。
調整防止紙張磨損的設定將加大列印頭和紙張之間的空間。 如果即使媒體類型設定正確,與紙張相符,但仍然發現有磨損,請使用操作面板或電腦將印表機設定為防止紙張磨損。
這可能會減慢列印速度。
* 完成列印後,復原此設定。 否則,該設定會套用至後續列印作業。
-
從操作面板
觸摸主頁(HOME)按鈕,依次選擇
 [設定(Setup)]圖示、設定(Settings)、裝置設定(Device settings)和列印設定(Print settings),然後將防止紙張磨損(Prevent paper abrasion)設定為開(ON)。
[設定(Setup)]圖示、設定(Settings)、裝置設定(Device settings)和列印設定(Print settings),然後將防止紙張磨損(Prevent paper abrasion)設定為開(ON)。 -
從電腦
-
對於Windows:
-
確認印表機是否已開啟。
-
開啟Canon IJ Printer Assistant Tool。
-
選擇選擇印表機...(Select Printer...),從下拉式功能表中選擇您正使用的印表機,然後選擇確定(OK)。
-
選擇自訂設定(Custom Settings)。
-
選擇防止紙張磨損(Prevent paper abrasion)核取方塊,然後按一下確定(OK)。
-
-
對於macOS:
從遠端UI調整設定以防止紙張磨損。
-
-
-
檢查5 如果亮度設定為低,請提高亮度設定,然後再次嘗試列印。
如果使用低亮度設定列印一般紙張,紙張可能會因吸收過多墨水而捲曲,造成紙張磨損。
-
檢查6 原稿玻璃是否髒污?
清潔原稿玻璃。
-
檢查7 送紙滾軸是否髒污?
清潔送紙滾軸。
 注釋
注釋-
清潔送紙滾軸會使其磨損,因此請僅在必要時清潔。
-
-
檢查8 印表機內部是否髒污?
雙面列印時,墨水可能會弄髒印表機內部,造成列印輸出出現污跡。
執行底板清潔可清潔印表機內部。
 注釋
注釋-
為防止弄髒印表機內部,請務必設定正確的紙張大小。
-
-
檢查9 設定較長的墨水晾乾時間。
這可使列印面晾乾,以防紙張出現污跡和刮痕。

