De printkop handmatig uitlijnen
Lijn de printkop handmatig uit als de afdrukresultaten na automatische uitlijning niet naar wens zijn, bijvoorbeeld als afgedrukte lijnen niet evenwijdig zijn.
 Opmerking
Opmerking
-
Voor meer informatie over automatische uitlijning van de printkop raadpleegt u De Printkop uitlijnen.
U hebt nodig: drie vellen gewoon papier van A4- of Letter-formaat
-
Plaats drie vellen normaal papier van A4- of Letter-formaat in de cassette.
Nadat u de cassette in de printer hebt geplaatst, wordt het bevestigingsscherm voor papierinstellingen weergegeven op het aanraakscherm.
Als het paginaformaat dat op het aanraakscherm wordt weergegeven, A4 of Letter is, selecteert u Ja (Yes).
Als dit niet het geval is, selecteert u Wijzigen (Change) en wijzigt u het paginaformaat in A4 of Letter.
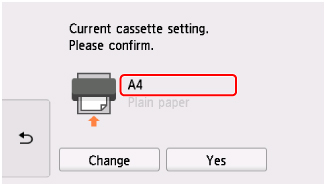
 Opmerking
Opmerking-
Zorg dat u papier in de cassette plaatst. Als u papier in de achterste lade plaatst, wordt het uitlijningsblad voor de printkop niet afgedrukt.
-
-
Selecteer
 (Instellen) op het HOME-scherm.
(Instellen) op het HOME-scherm.Het scherm Instellingenmenu (Setup menu) wordt weergegeven.
-
Selecteer
 Onderhoud (Maintenance).
Onderhoud (Maintenance).Het scherm Onderhoud (Maintenance) wordt weergegeven.
-
Selecteer Printkop handmatig uitlijnen (Manual head alignment).
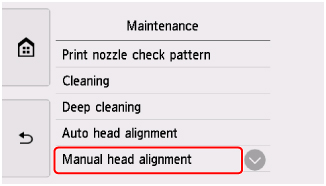
Het bevestigingsscherm wordt weergegeven.
 Opmerking
Opmerking-
Selecteer Uitlijnwaarde printkop afdrukken (Print the head alignment value) als u de huidige uitlijningswaarden voor de printkoppositie wilt afdrukken en controleren.
-
-
Controleer het bericht en selecteer Ja (Yes).
Het bedieningspaneel wordt geopend en de papieruitvoerlade wordt automatisch uitgetrokken.
Het uitlijningsraster voor de printkop wordt afgedrukt.
-
Wanneer Zijn de controlerasters correct afgedrukt? (Did the patterns print correctly?) wordt weergegeven, controleert u of het raster correct is afgedrukt en selecteert u Ja (Yes) als dit het geval is.
-
Controleer het bericht en selecteer Volgende (Next).
Het invoerscherm voor de waarden voor het uitlijnen van de printkoppositie wordt weergegeven.
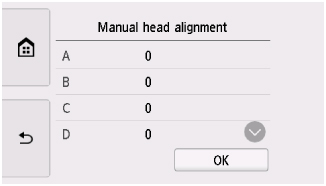
-
Controleer de eerste controlerasters en tik op A. Zoek in kolom A het raster met de minst waarneembare strepen en selecteer vervolgens het nummer van dat raster.
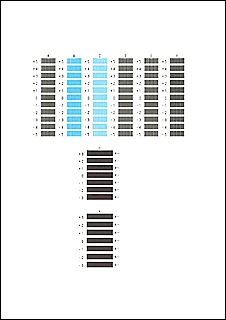
 Opmerking
Opmerking-
Als alle rasters er anders uitzien, kiest u het raster met de minst waarneembare verticale strepen.
Subtiele verticale strepen

Duidelijk zichtbare verticale strepen

-
Als alle rasters er anders uitzien, kiest u het raster met de minst waarneembare horizontale strepen.
Subtiele horizontale strepen

Duidelijk zichtbare horizontale strepen

-
-
Herhaal deze stappen totdat u klaar bent met het invoeren van rasternummers voor kolommen B tot en met H, en selecteer vervolgens OK.
-
Controleer het bericht en selecteer OK.
De tweede set rasters wordt afgedrukt.
-
Controleer de tweede controlerasters en tik op I. Zoek in kolom I het raster met de minst waarneembare strepen en selecteer vervolgens het nummer van dat raster.
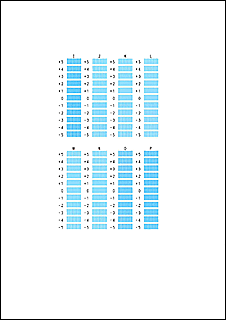
 Opmerking
Opmerking-
Als alle rasters er anders uitzien, kiest u het raster met de minst waarneembare verticale strepen.
Subtiele verticale strepen

Duidelijk zichtbare verticale strepen

-
-
Herhaal deze stappen totdat u klaar bent met het invoeren van rasternummers voor kolommen J tot en met P, en selecteer vervolgens OK.
-
Controleer het bericht en selecteer OK.
De derde set rasters wordt afgedrukt.
-
Controleer de derde controlerasters en tik op a. Zoek in kolom a het raster met de minst waarneembare strepen en selecteer vervolgens het nummer van dat raster.
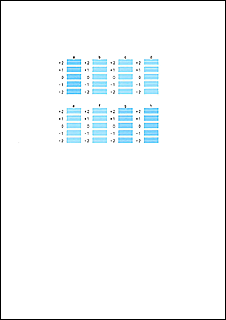
 Opmerking
Opmerking-
Als alle rasters er anders uitzien, kiest u het raster met de minst waarneembare horizontale strepen.
Subtiele horizontale strepen

Duidelijk zichtbare horizontale strepen

-
-
Herhaal deze stappen totdat u klaar bent met het invoeren van rasternummers voor kolommen b tot en met h, en selecteer vervolgens OK.
-
Selecteer OK in het bevestigingsbericht.

