 De printer drukt niet af
De printer drukt niet af

-
Controle 1 Zorg dat de printer is ingeschakeld.
Als dit niet het geval is, controleert u of de printer goed is aangesloten en drukt u op de knop AAN (ON) om deze in te schakelen.
Het AAN (ON)-lampje knippert terwijl de printer wordt geïnitialiseerd. Wacht totdat het AAN (ON)-lampje stopt met knipperen en blijft branden.
 Opmerking
Opmerking-
Als u omvangrijke gegevens afdrukt, zoals foto's of andere afbeeldingen, kan het langer duren voordat het afdrukken wordt gestart. Het AAN (ON)-lampje knippert terwijl de computer de gegevens verwerkt en naar de printer stuurt. Wacht totdat het afdrukken wordt gestart.
-
-
Controle 2 Controleer of de printer goed is aangesloten op de computer.
Als u een USB-kabel gebruikt, moet u controleren of deze goed is aangesloten op de printer en de computer. Als de USB-kabel goed is aangesloten, controleert u het volgende:
-
Als u een doorschakelapparaat zoals een USB-hub gebruikt, koppelt u dit los, sluit u de printer rechtstreeks aan op de computer en probeert u opnieuw af te drukken. Als het afdrukken normaal wordt gestart, is er een probleem met het doorschakelapparaat. Neem contact op met de leverancier van het doorschakelapparaat.
-
Er kan ook een probleem met de USB-kabel zijn. Vervang de USB-kabel en probeer nogmaals af te drukken.
Als u de printer via een LAN gebruikt, controleert u of de printer correct is ingesteld voor gebruik via het netwerk.
 Opmerking
Opmerking-
Met IJ Network Device Setup Utility kunt u de netwerkstatus diagnosticeren en herstellen. U kunt dit downloaden vanaf de webpagina.
-
-
Controle 3 Zorg dat de papierinstellingen overeenkomen met de gegevens die zijn ingesteld voor de achterste lade of cassette.
Als de papierinstellingen niet overeenkomen met de gegevens die zijn ingesteld voor de achterste lade of de cassette, wordt een foutbericht weergegeven op het aanraakscherm. Volg de instructies op het aanraakscherm om het probleem op te lossen.
 Opmerking
Opmerking-
U kunt selecteren of het bericht dat onjuist afdrukken voorkomt wordt weergegeven.
-
De instelling voor weergave van het bericht bij afdrukken of kopiëren wijzigen met het bedieningspaneel van de printer:
-
De instelling voor berichtenweergave wijzigen tijdens het afdrukken met het printerstuurprogramma:
-
-
-
Controle 4 Als u afdrukt vanaf een computer, verwijdert u vastgelopen taken in de afdrukwachtrij.
-
Voor Windows:
-
Voor macOS:
-
-
Controle 5 Zorg dat de papieruitvoerlade zich in de normale afdrukpositie bevindt.
Als u de multifunctionele lade niet gebruikt, trekt u de papieruitvoerlade uit naar de voorzijde totdat deze stopt en selecteert u OK in het aanraakscherm.
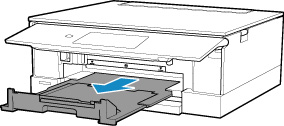
-
Controle 6 Zijn de instellingen voor mediumtype en paginaformaat in het printerstuurprogramma correct?
Als u speciaal papier van een andere fabrikant dan Canon gebruikt, moet u het juiste mediumtype of paginaformaat selecteren in het printerstuurprogramma.
Controleer de instellingen aan de hand van de onderstaande instructies en probeer opnieuw af te drukken.
-
Voor Windows:
-
Zorg dat A4 (Art-papier marge 35) (A4 (Art Paper Margin 35)) of Letter (Art-papier marge 35) (Letter (Art Paper Margin 35)) is geselecteerd in de toepassing.
Als het gewenste paginaformaat niet wordt weergegeven, opent u het menu Bestand (File) van de toepassing en selecteert u Afdrukken (Print). Controleer vervolgens of de naam van uw printer is geselecteerd.
-
Zorg dat het papier dat is geselecteerd bij Mediumtype (Media Type) op het tabblad Afdruk (Main) van het printerstuurprogramma, overeenkomt met het papier dat in de printer is geplaatst.
-
Zorg dat de instelling Paginaformaat (Page Size) op het tabblad Pagina-instelling (Page Setup) van het printerstuurprogramma hetzelfde is als het formaat dat in stap 1 is ingesteld.
-
-
-
Controle 7 Is het printerstuurprogramma van de printer geselecteerd wanneer u afdrukt?
De printer drukt niet goed af als u een printerstuurprogramma voor een andere printer gebruikt.
-
Voor Windows:
Controleer of "Canon XXX series" (waarbij "XXX" de naam van uw printer is) is geselecteerd in het dialoogvenster Afdrukken.
 Opmerking
Opmerking-
Als meerdere printers op de computer zijn geregistreerd, selecteert u Als standaardprinter instellen (Set as Default Printer) voor een printer om deze als standaardprinter in te stellen.
-
-
Voor macOS:
Controleer of de naam van uw printer is geselecteerd bij Printer in het dialoogvenster Afdrukken.
 Opmerking
Opmerking-
Als meerdere printers op de computer zijn geregistreerd, selecteert u Als standaardprinter instellen (Set as Default Printer) > Systeemvoorkeuren (System Preferences) > Printers en scanners (Printers & Scanners) voor een printer om deze als standaardprinter in te stellen.
-
-
-
Controle 8 Wilt u een groot gegevensbestand afdrukken? (Windows)
Als u een groot bestand wilt afdrukken, duurt het lange tijd voordat het afdrukken wordt gestart.
Selecteer Aan (On) bij Verlies van afdrukgegevens voorkomen (Prevention of Print Data Loss) als de printer niet met afdrukken begint nadat u een bepaalde tijd hebt gewacht.
Raadpleeg Beschrijving van het tabblad Pagina-instelling voor meer informatie.
 Belangrijk
Belangrijk-
Als u Aan (On) selecteert bij Verlies van afdrukgegevens voorkomen (Prevention of Print Data Loss), kan de afdrukkwaliteit afnemen.
-
Nadat het afdrukken is voltooid, selecteert u Uit (Off) bij Verlies van afdrukgegevens voorkomen (Prevention of Print Data Loss).
-
-
Controle 9 Start de computer opnieuw op als u afdrukt vanaf een computer.
Start de computer opnieuw op en probeer nogmaals af te drukken.

