컴퓨터에서 디스크 레이블 인쇄하기
이 장에서는 Easy-PhotoPrint Editor로 인쇄 가능한 디스크에 사진을 인쇄하는 방법에 대해 설명합니다.
 중요
중요
-
인쇄 가능한 디스크를 로드하라는 메시지가 나타날 때까지 다목적 트레이를 장착하지 마십시오. 이렇게 하면 프린터가 손상될 수 있습니다.
-
Easy-PhotoPrint Editor를 시작합니다.
Windows의 경우:
아래의 절차는 Windows 10 운영 체제를 실행하는 컴퓨터를 위한 것입니다.
시작(Start) 메뉴에서 (앱 모두 보기(All apps) >) Canon Utilities > Easy-PhotoPrint Editor를 선택합니다.
macOS의 경우:
Finder의 이동(Go) 메뉴에서 응용 프로그램(Application)을 선택하고 Canon Utilities 폴더, Easy-PhotoPrint Editor 폴더, Easy-PhotoPrint Editor 아이콘을 차례로 더블 클릭합니다.
-
디스크 레이블(Disc Labels) 아이콘(A)을 클릭합니다.
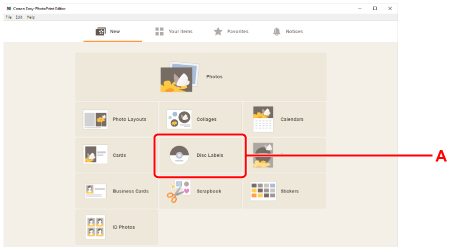
-
템플릿(B)을 선택합니다.
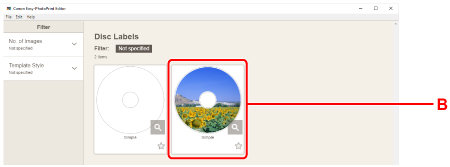
-
인쇄 가능한 디스크 유형(C)을 선택하고 다음(Next)(D)을 선택합니다.
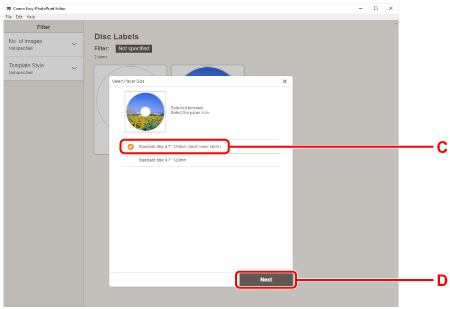
-
컴퓨터에서(From computer):에서 찾아보기(Browse)(E)를 클릭하고 인쇄하려는 사진이 있는 폴더를 선택합니다.
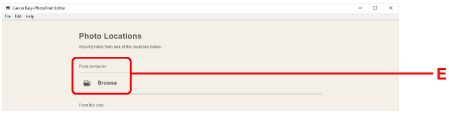
-
인쇄하려는 사진(F)을 클릭하고 열기(Open)(G)를 선택합니다.
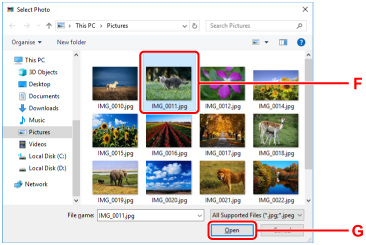
-
디스크 레이블을 편집하고 다음(Next)(H)을 선택합니다.
배경을 변경하거나 텍스트를 추가할 수 있습니다.
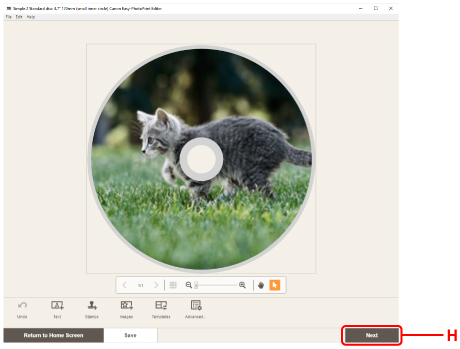
-
조작판(I)을 수평이 될 때까지 엽니다.
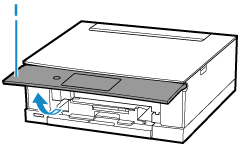
-
인쇄 설정(Print Settings)(J) 아래에서 매수 및 기타 옵션을 지정합니다.
Windows의 경우:
매수, 프린터 이름 및 기타 옵션을 지정합니다.
macOS의 경우:
매수 및 기타 옵션을 지정합니다.
-
인쇄를 시작합니다.
Windows의 경우:
인쇄(Print)(K)를 클릭합니다.
macOS의 경우:
다음(Next)을 클릭합니다. 프린트 대화 상자가 나타나면 모델 이름 및 기타 옵션을 지정한 다음 프린트(Print)를 클릭합니다.
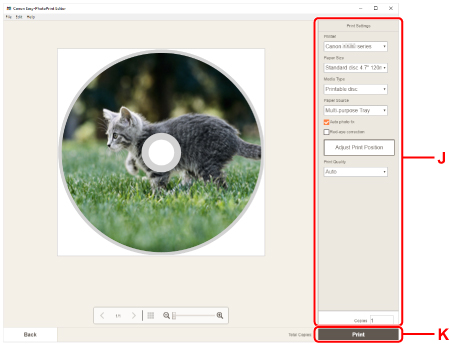
-
프린터의 터치 스크린에 인쇄 가능한 디스크를 로드하라는 메시지가 나타나면 다목적 트레이 수납부(L)에서 다목적 트레이를 꺼냅니다.
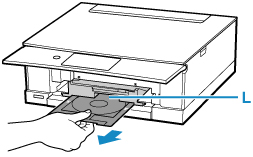
-
인쇄 가능한 디스크를 다목적 트레이에 넣습니다.
-
인쇄 가능한 디스크를 인쇄면이 위로 향하게 하여 놓은 다음 아래쪽의 잠금 장치(M) 쪽으로 누릅니다.
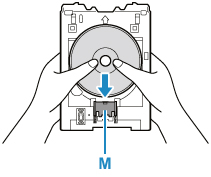
-
인쇄 가능한 디스크로 잠금 장치를 누른 상태에서 인쇄 가능한 디스크의 위쪽을 슬릿(N)에 삽입합니다.
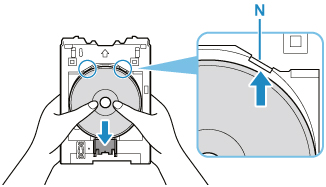
-
-
다목적 트레이를 다목적 트레이 가이드에 넣습니다.
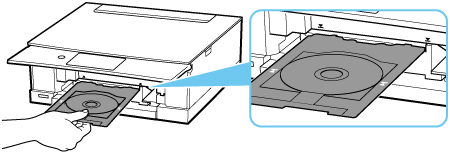
-
다목적 트레이 가이드의 화살표(
 )가 다목적 트레이의 화살표(
)가 다목적 트레이의 화살표( )에 거의 맞춰질 때까지 다목적 트레이를 수평 방향으로 똑바로 삽입합니다.
)에 거의 맞춰질 때까지 다목적 트레이를 수평 방향으로 똑바로 삽입합니다.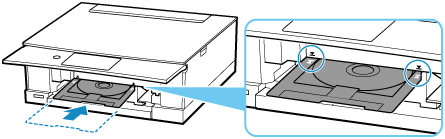
-
프린터의 터치 스크린에서 OK를 선택합니다.
다목적 트레이가 프린터에 들어가고 인쇄가 시작됩니다.
-
인쇄가 완료된 후 프린터에서 다목적 트레이를 빼냅니다.
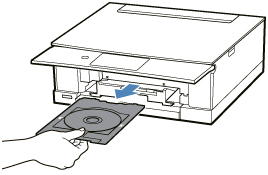
-
잠금 장치(M)를 누른 상태로 다목적 트레이의 슬릿(N)에서 인쇄 가능한 디스크를 꺼냅니다.
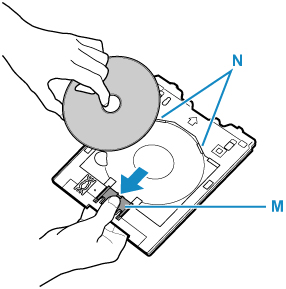
 참고
참고
-
Easy-PhotoPrint Editor에서는 다양한 레이아웃으로 디스크 레이블에 사진을 인쇄할 수 있습니다.

