 프린터가 인쇄하지 않는 경우
프린터가 인쇄하지 않는 경우

-
확인 1 프린터가 켜져 있는지 확인합니다.
켜져 있지 않을 경우, 프린터의 플러그가 확실하게 연결되어 있는지 확인한 다음 전원(ON) 버튼을 눌러 프린터를 켜십시오.
프린터가 초기화되는 동안 전원(ON) 램프가 깜박입니다. 전원(ON) 램프가 깜박임을 멈추고 켜질 때까지 기다립니다.
 참고
참고-
사진 또는 기타 그래픽과 같은 큰 데이터를 인쇄하는 경우, 인쇄를 시작하는 데 더 많은 시간이 소요될 수 있습니다. 컴퓨터에서 데이터를 처리하고 프린터에 전송하는 동안 전원(ON) 램프가 깜박입니다. 인쇄가 시작될 때까지 기다리십시오.
-
-
확인 2 프린터가 컴퓨터에 올바르게 연결되어 있는지 확인하십시오.
USB 케이블을 사용하는 경우, 케이블이 프린터와 컴퓨터에 모두 확실하게 연결되어 있는지 확인하십시오. USB 케이블이 확실하게 연결되어 있으면 다음을 확인하십시오.
-
USB 허브와 같은 중계 장치를 사용하는 경우, 이를 분리하고 프린터를 컴퓨터에 직접 연결하여 다시 인쇄해 보십시오. 인쇄가 정상적으로 시작되면 중계 장치에 문제가 있는 것입니다. 중계 장치 공급업체에 문의하십시오.
-
USB 케이블에 문제가 있을 수도 있습니다. USB 케이블을 교체하고 다시 인쇄해 보십시오.
LAN을 통해 프린터를 사용하는 경우, 프린터가 네트워크 사용이 가능하도록 올바르게 설정되어 있는지 확인하십시오.
 참고
참고-
IJ Network Device Setup Utility를 사용하면 네트워크 상태를 진단 및 복구할 수 있습니다. 웹 페이지에서 다운로드하십시오.
-
-
확인 3 용지 설정이 뒷면 트레이 또는 카세트에 설정된 정보와 일치하는지 확인하십시오.
용지 설정이 뒷면 트레이 또는 카세트에 설정된 정보와 일치하지 않으면 터치 스크린에 오류 메시지가 나타납니다. 터치 스크린의 설명에 따라 문제를 해결하십시오.
 참고
참고-
잘못된 인쇄를 방지하는 메시지를 표시할지 여부를 선택할 수 있습니다.
-
프린터의 조작판을 사용하여 인쇄하거나 복사할 때 메시지 보기 설정을 변경하려면:
-
프린터 드라이버를 사용하여 인쇄할 때 메시지 보기 설정을 변경하려면:
- 프린터 조작 모드 변경하기 (Windows)
- 프린터 조작 모드 변경하기 (macOS)
-
-
-
확인 4 컴퓨터에서 인쇄하는 경우 인쇄 대기열에서 중단된 작업을 삭제하십시오.
-
Windows의 경우:
-
macOS의 경우:
-
-
확인 5 용지 출력 트레이가 일반 인쇄 위치에 있는지 확인하십시오.
다목적 트레이를 사용하지 않는 경우, 용지 출력 트레이가 멈출 때까지 앞쪽으로 당겨 빼낸 다음 터치 스크린에서 OK를 선택하십시오.
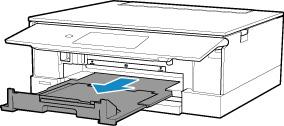
-
확인 6 프린터 드라이버의 용지 종류 및 페이지 크기 설정이 정확합니까?
Canon 정품 이외의 전문 용지를 사용하는 경우, 프린터 드라이버에서 적절한 용지 종류 또는 페이지 크기를 올바르게 선택하십시오.
아래의 설명에 따라 설정을 확인하고 다시 인쇄해 보십시오.
-
Windows의 경우:
-
어플리케이션에서 A4(Art 용지 여백 35)(A4 (Art Paper Margin 35)) 또는 Letter(Art 용지 여백 35)(Letter (Art Paper Margin 35)) 중 하나가 선택되어 있는지 확인합니다.
사용하려는 페이지 크기가 표시되지 않은 경우, 어플리케이션의 파일(File) 메뉴를 열고 인쇄(Print)를 선택합니다. 그런 다음 프린터 이름이 선택되어 있는지 확인하십시오.
-
프린터 드라이버 기본(Main) 시트의 용지 종류(Media Type)에서 선택한 용지가 프린터에 로드된 용지와 일치하는지 확인합니다.
-
프린터 드라이버 페이지 설정(Page Setup) 시트의 페이지 크기(Page Size) 설정이 1단계에서 설정한 크기와 같은지 확인합니다.
-
-
-
확인 7 인쇄할 때 사용 중인 프린터의 프린터 드라이버를 선택했습니까?
다른 프린터용 프린터 드라이버를 사용하는 경우, 프린터에서 제대로 인쇄되지 않습니다.
-
Windows의 경우:
인쇄 대화 상자에서 "Canon XXX series"("XXX"는 프린터 이름)를 선택했는지 확인하십시오.
 참고
참고-
컴퓨터에 여러 프린터가 등록되어 있는 경우, 한 프린터에 대해 기본 프린터로 설정(Set as Default Printer)을 선택하여 해당 프린터가 기본 프린터로 선택되게 하십시오.
-
-
macOS의 경우:
프린트 대화 상자의 프린터(Printer)에서 프린터 이름을 선택했는지 확인하십시오.
 참고
참고-
컴퓨터에 여러 프린터가 등록되어 있는 경우, 한 프린터에 대해 시스템 환경설정(System Preferences) > 프린터 및 스캐너(Printers & Scanners)에서 기본 프린터로 설정(Set as Default Printer)을 선택하여 해당 프린터가 기본적으로 선택되도록 하십시오.
-
-
-
확인 8 큰 데이터 파일을 인쇄하려고 합니까? (Windows)
큰 파일을 인쇄하려는 경우 인쇄를 시작하는 데 오랜 시간이 걸립니다.
일정한 시간이 지난 후에도 프린터에서 인쇄가 시작되지 않으면 인쇄 데이터 손실 방지(Prevention of Print Data Loss)에서 설정(On)을 선택하십시오.
자세한 내용은 페이지 설정 탭에 대한 설명을 참조하십시오.
 중요
중요-
인쇄 데이터 손실 방지(Prevention of Print Data Loss)에서 설정(On)을 선택하면 인쇄 품질이 저하될 수 있습니다.
-
인쇄가 완료되면 인쇄 데이터 손실 방지(Prevention of Print Data Loss)에서 해제(Off)를 선택하십시오.
-
-
확인 9 컴퓨터에서 인쇄하는 경우 컴퓨터를 다시 시작하십시오.
컴퓨터를 다시 시작하고 인쇄를 다시 시도해 보십시오.

